
2023年最新版!VoiceMeeter Bananaの使い方 導入・初期設定編
配信や通話をしながらゲームをプレイするのが当たり前になった昨今。
使用しているマイクや周囲の環境によるノイズに悩まされている方は少なくないと思います。
また、配信や通話中の声にリバーブやエコーなどのエフェクトをかけて盛り上げたいというエンターテイナーな方もいるかもしれません。
こういった需要に応えてくれるのが「オーディオミキサー」というデバイスです。
しかし、オーディオミキサーは性能によって価格差が激しく、導入には数万円かかることもあるので簡単に手が出せるものではありません。
そんな皆さんのために、今回は無料で導入できる仮想オーディオミキサー「VoiceMeeter Banana」をご紹介します!
◆VoiceMeeter Bananaとは?
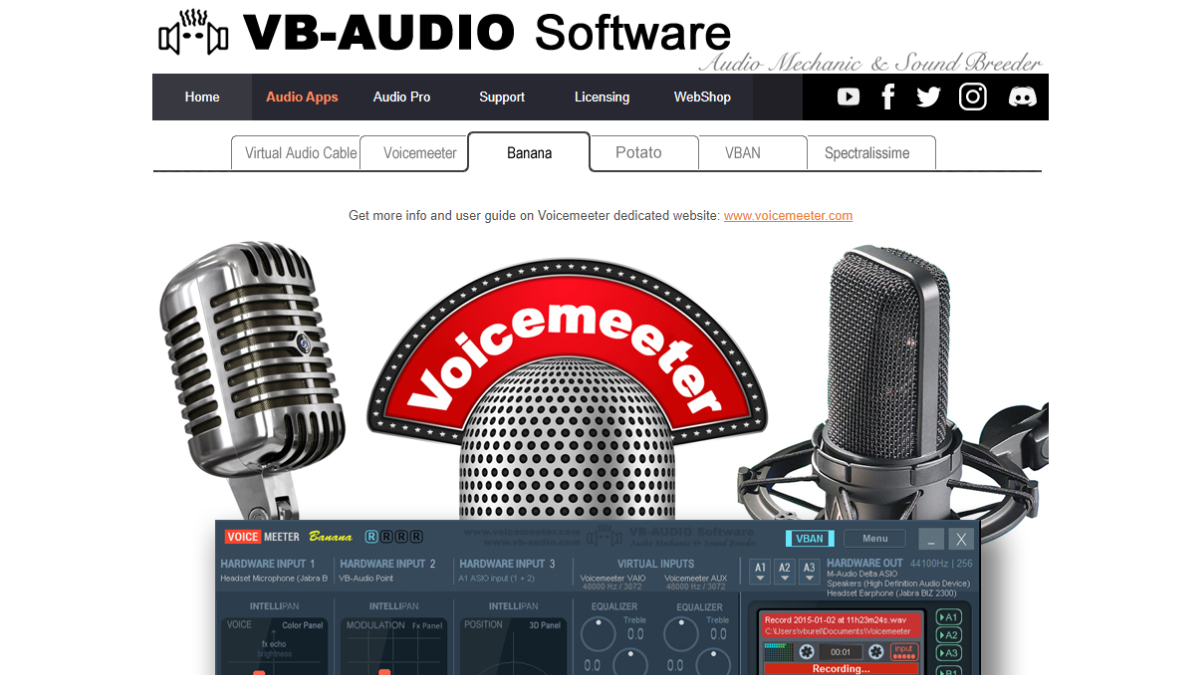
VoiceMeeter BananaはVB-Audio SoftwareからリリースされているWindows向け仮想オーディオミキサーソフトです。
VoiceMeeterにはStandard(簡易)、Banana(標準)、Potato(高度)の3種類があり、今回はBananaについて解説します。
このソフトはすべての機能を無料で利用できますが、使用者が好きなタイミングで開発者に寄付できるドネーションウェアという形態がとられています。
今回の記事から導入して、便利だなと思ったらぜひ寄付で開発者の方を応援しましょう!
※企業内で社員に配布して利用するなど専門的な用途にはライセンス購入が必要です。ライセンスに関する詳細はVB-Audio Software公式サイトをご確認ください。
●VoiceMeeter Bananaでできることの例
・音声のルーティングができる(例えば、Discordの音声を自分には聞こえてゲーム配信では聞こえないようにするなど)
・PCから聞こえる音のイコライザー設定ができる
・PCから聞こえる音のLRを入れ替えられる
・PCから聞こえる音をモノラルにできる
・自分の声(マイク)のノイズを抑制できる
・自分の声にエフェクトをかけられる
などなど・・・
◆まずはインストール!
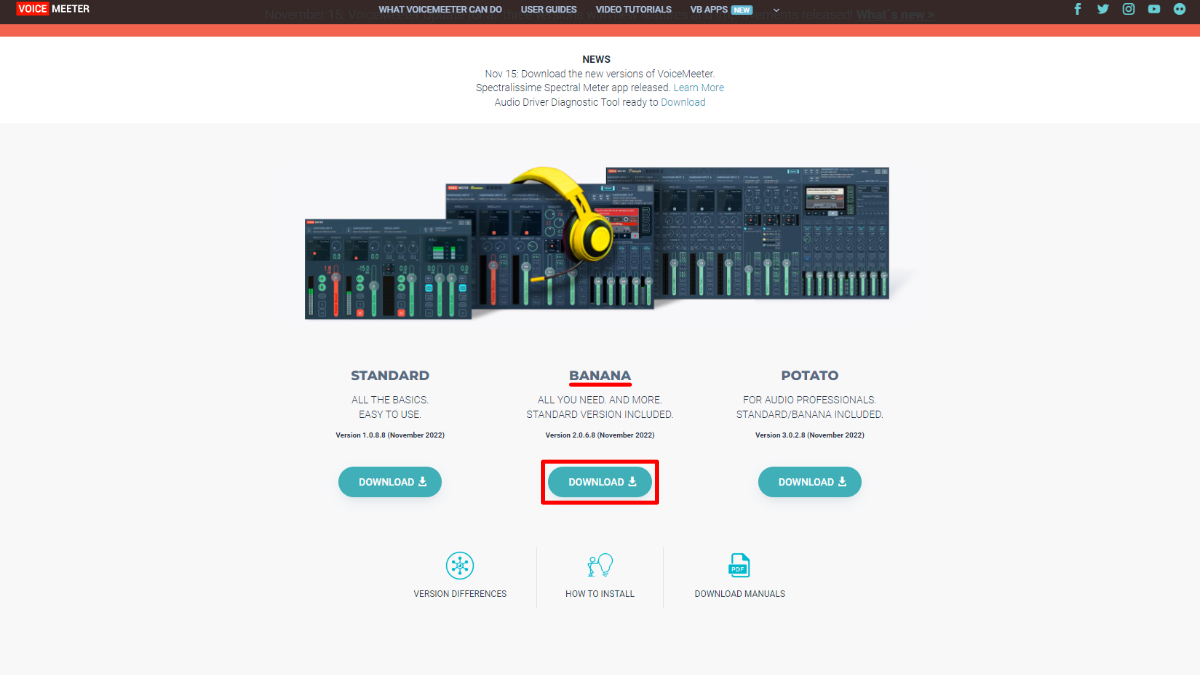
さっそくVoiceMeeter Bananaをインストールしてみましょう!
VoiceMeeter公式サイトからBANANAのダウンロードボタンをクリックします。
今回の記事では2022年11月にリリースされたバージョン2.0.6.8を使用します。
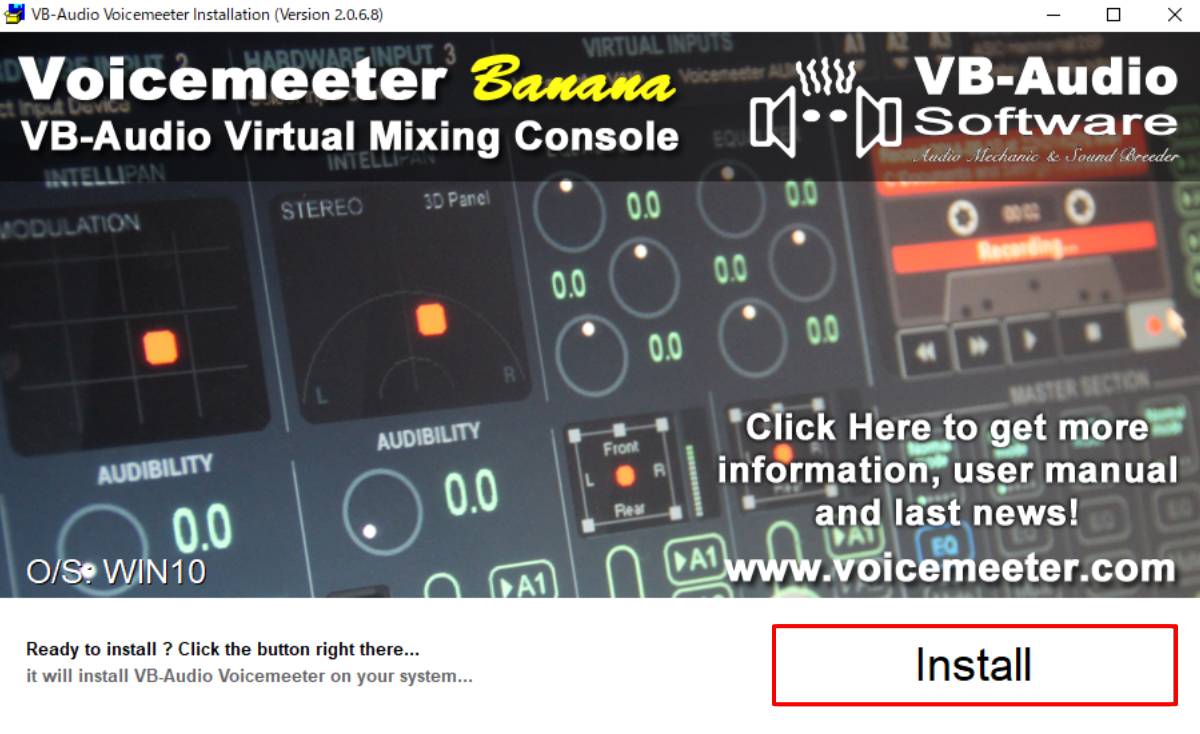
ダウンロードしたインストーラーを実行してインストールします。
インストールが完了したらPCを再起動してください。
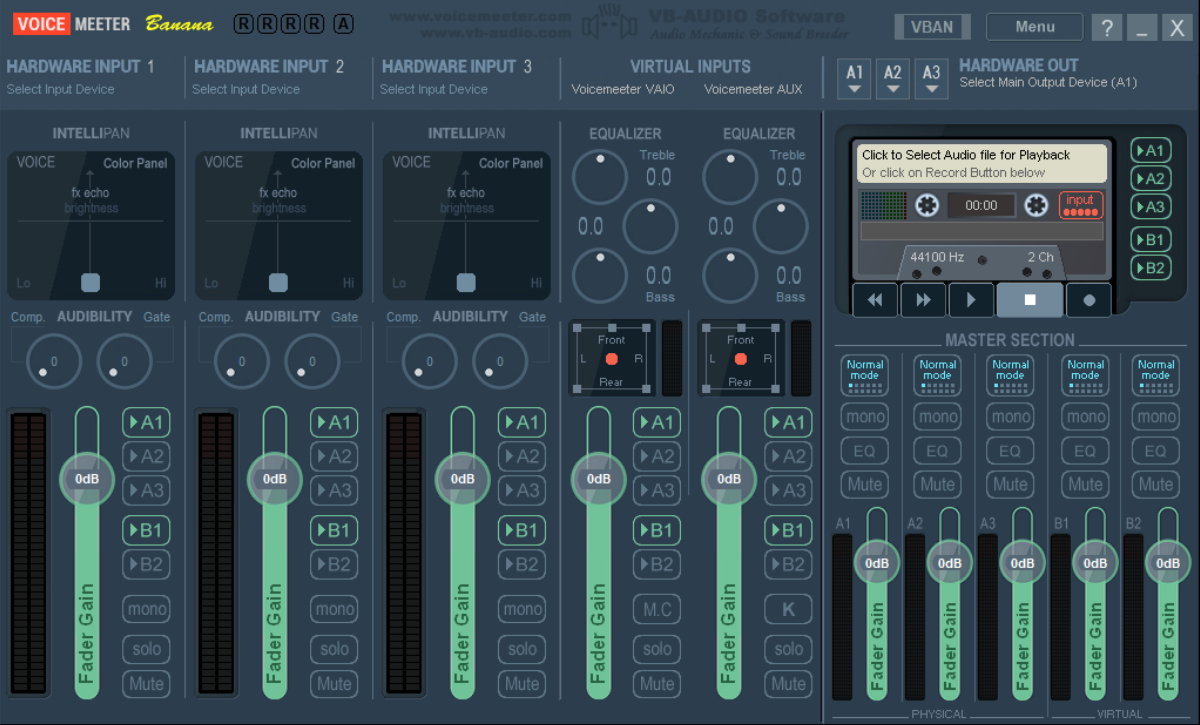
VoiceMeeter Bananaを起動すると基本画面が出現します。
・・・諦めないでください!
いくつものバーやツマミ、アルファベットが並んでとても複雑に見えますが、これから一つひとつ設定しながら解説していきます。
この記事を読めば、意外と難しくないのがわかってもらえるはず!
◆基本画面の解説と初期設定

画面左にあるのがハードウェアインプットです。
ハードウェアからVoiceMeeter Bananaへのインプット、つまりマイクなどの音声入力デバイスを設定できます。
「HARDWARE INPUT 1/2/3」と3つの枠が用意されているので、最大3つの音声入力デバイスを同時に設定可能です。
レベルとは簡単にいうと音量のことで、例えばFader Gainと書かれたメーターを上げると音量が大きくなります。
マイクの音量が上がるということは、PCで認識される声が大きくなるということです。

画面中央にあるのがバーチャルインプットです。
バーチャルからVoiceMeeter Bananaへのインプット、つまりPC内からの音声入力を設定できます。
「Voicemeeter VAIO」と「Voicemeeter AUX」の2つの枠が用意されており、それぞれ役割が異なります(説明は後述)。
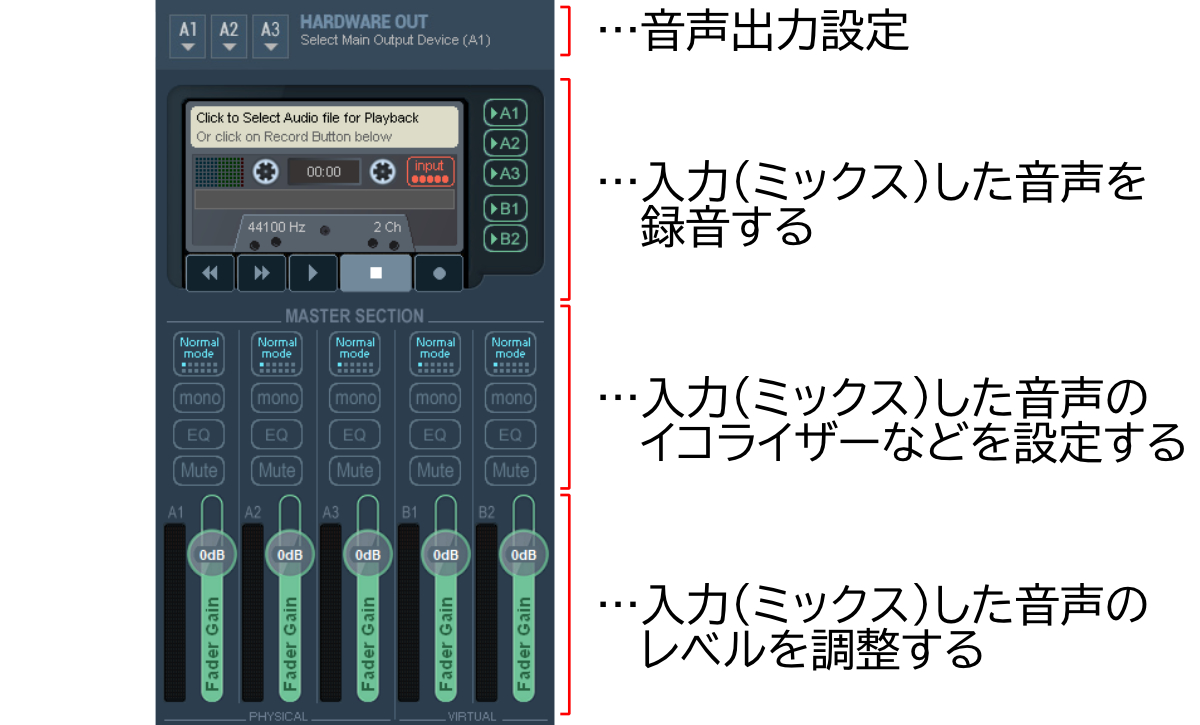
画面右にあるのがハードウェアアウトとマスターセクションです。
ハードウェアインプットとバーチャルインプットを合わせた(ミックスした)音声を加工したり、レベルを調整できます。
これだけではよく分からないと思うので、実際に使えるように初期設定しながら細かく解説していきます!
●①音声入力デバイスの設定
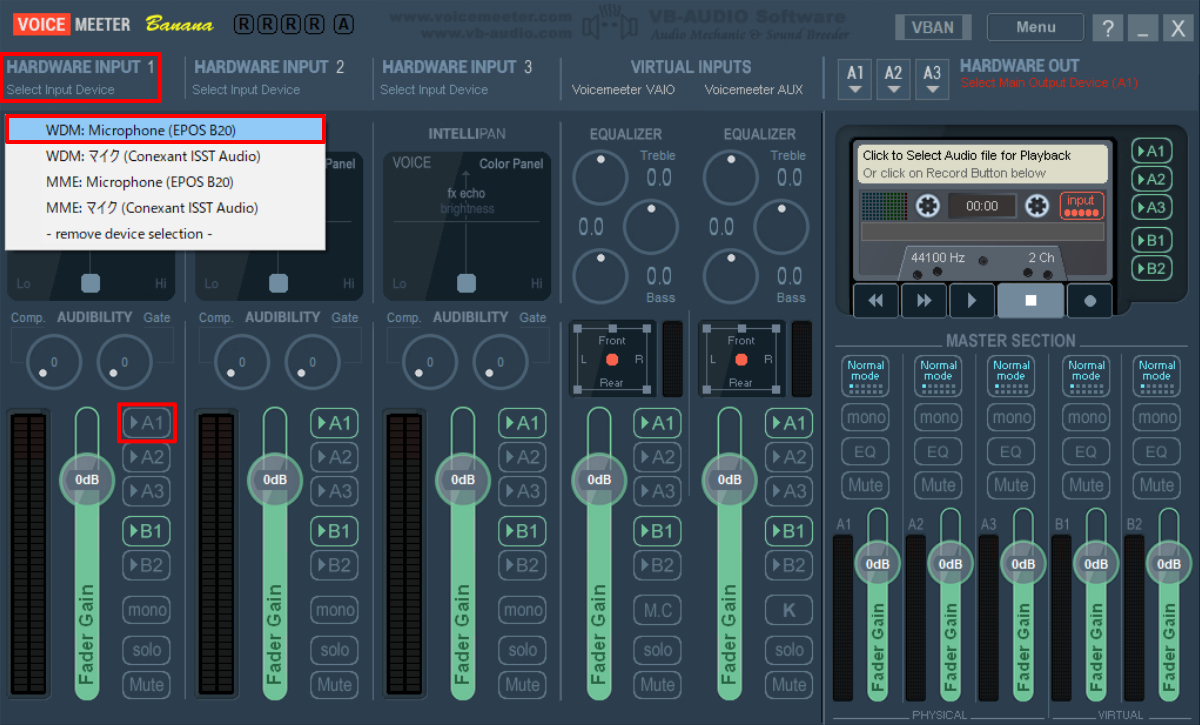
画面左上の「Select Input Device」を左クリックすると、PCに接続されている音声入力デバイスが表示されます。
「WDM: (使用したいマイク)」をクリックして設定してください。
続けて「A1」をクリックしてボタンを暗転させます(明るい状態がオン、暗い状態がオフです)。
※WDMやMMEはWindowsのオーディオドライバー規格です。それぞれの説明は割愛しますが、正常に動作しない場合は違うドライバーを選択すると改善する場合があります。
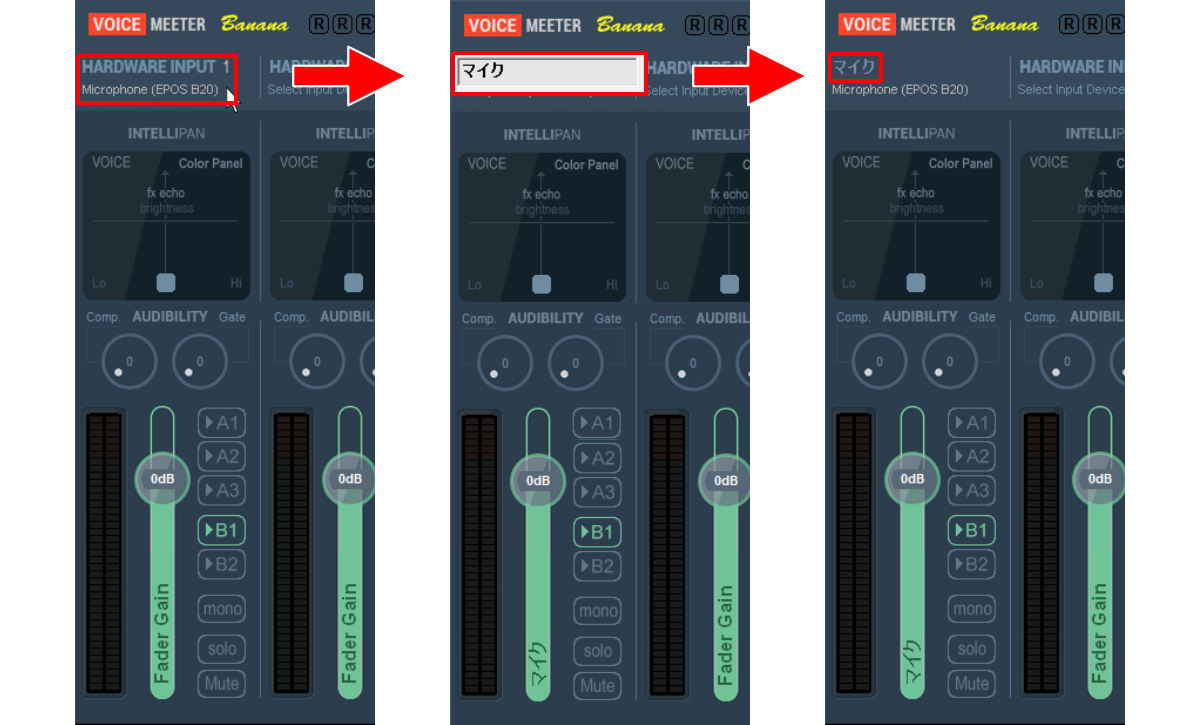
「HARDWARE INPUT 1」を右クリックすると任意の名前に変更できます。
分かりやすいように「マイク」と名づけました。
●②音声出力デバイスの設定

画面右上で「Select Main Output Device (A1)」がチカチカと点滅しています。
「A1」を左クリックして「WDM: (使用しているスピーカーやヘッドホン)」を選択してください。
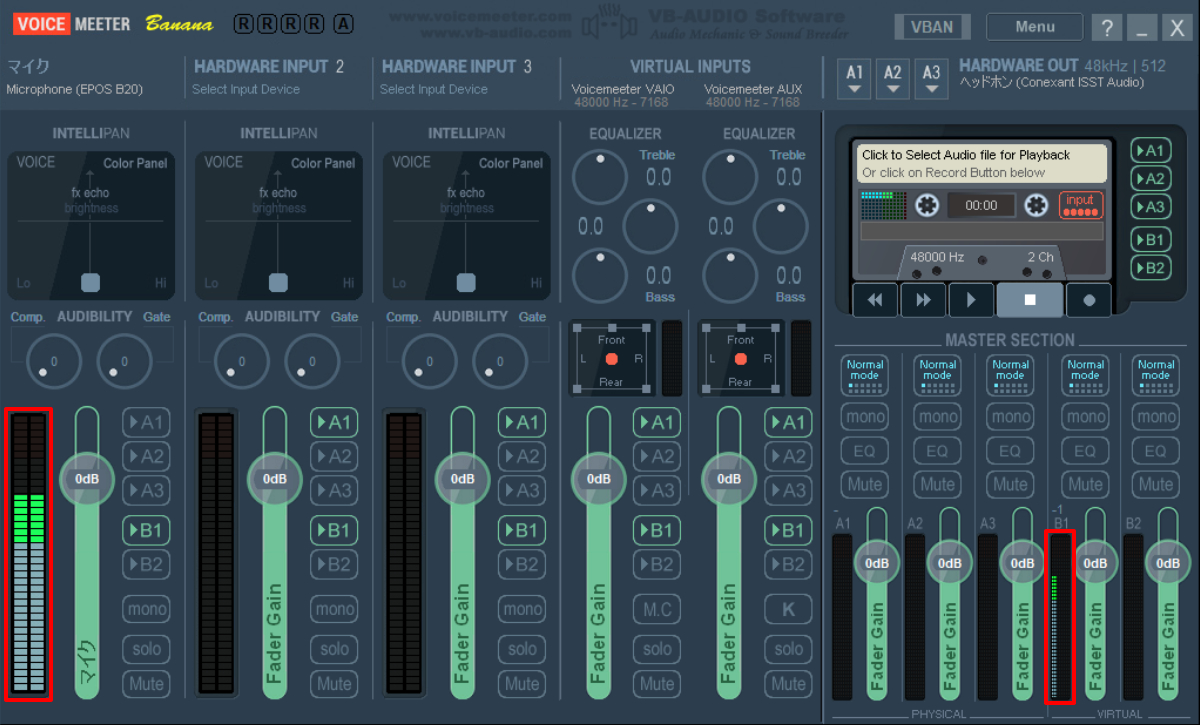
これらの設定をしたらマイクに向かって声を出してみてください。
正しく設定されていれば、2つのインジケーターが動くはずです。
インジケーターが反応しない場合は、マイクの接続やミュートのオンオフを確認してください。
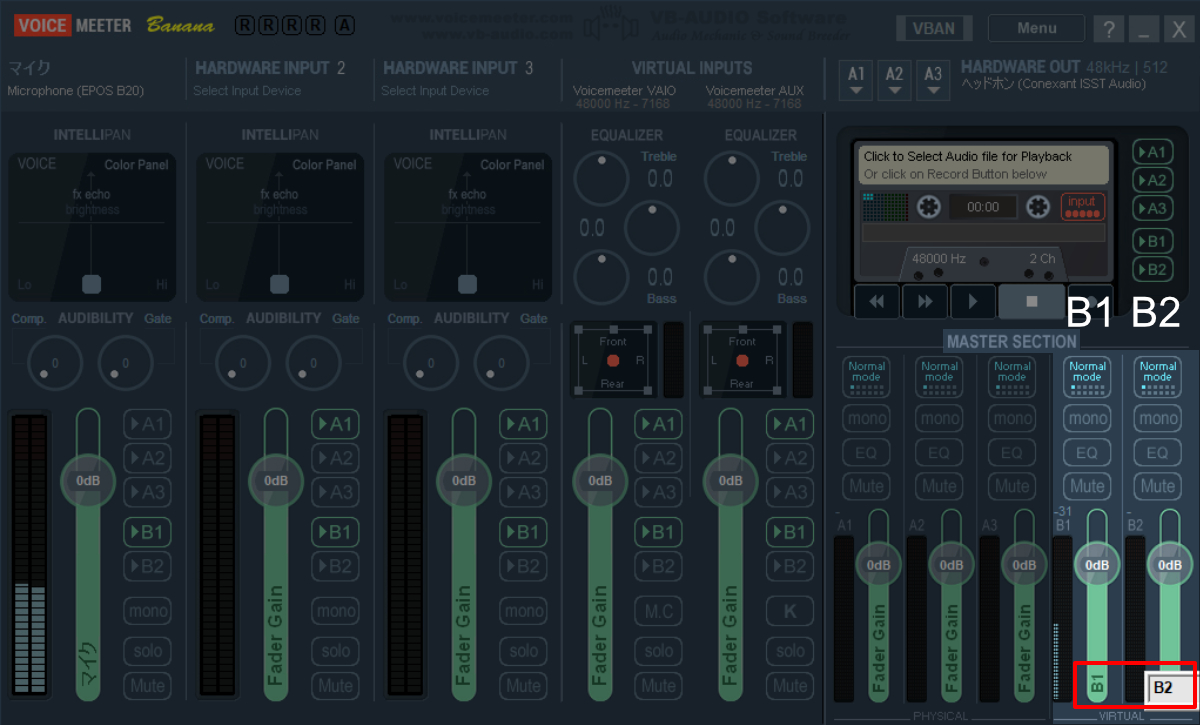
小さく書いてあるので分かりづらいですが、マイクの「B1」は「MASTER SECTION > VIRTUAL」の左側に対応、「B2」は右側に対応しています。
わかりやすくするため、先ほどと同じように右クリックで名前を付けておきましょう。
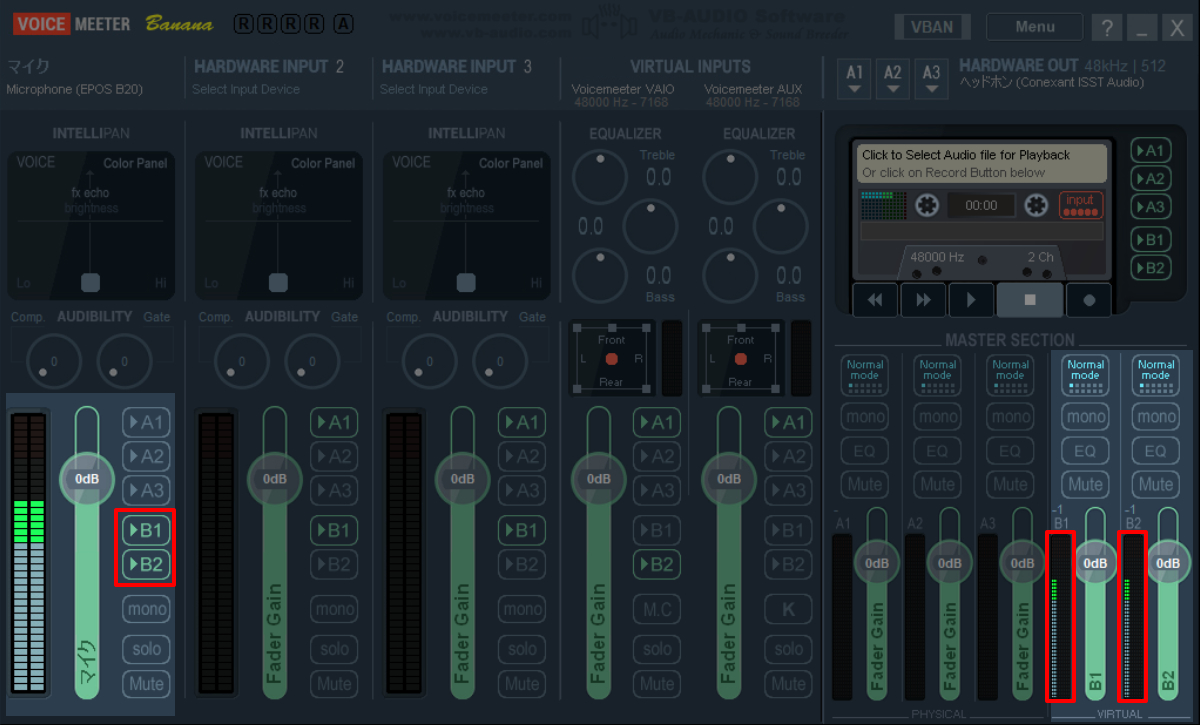
試しにマイクの「B1」と「B2」を両方オンにすると、「MASTER SECTION > VIRTUAL」も両方のインジケーターが同じ反応をすることが確認できます。
●③Windowsのサウンド設定
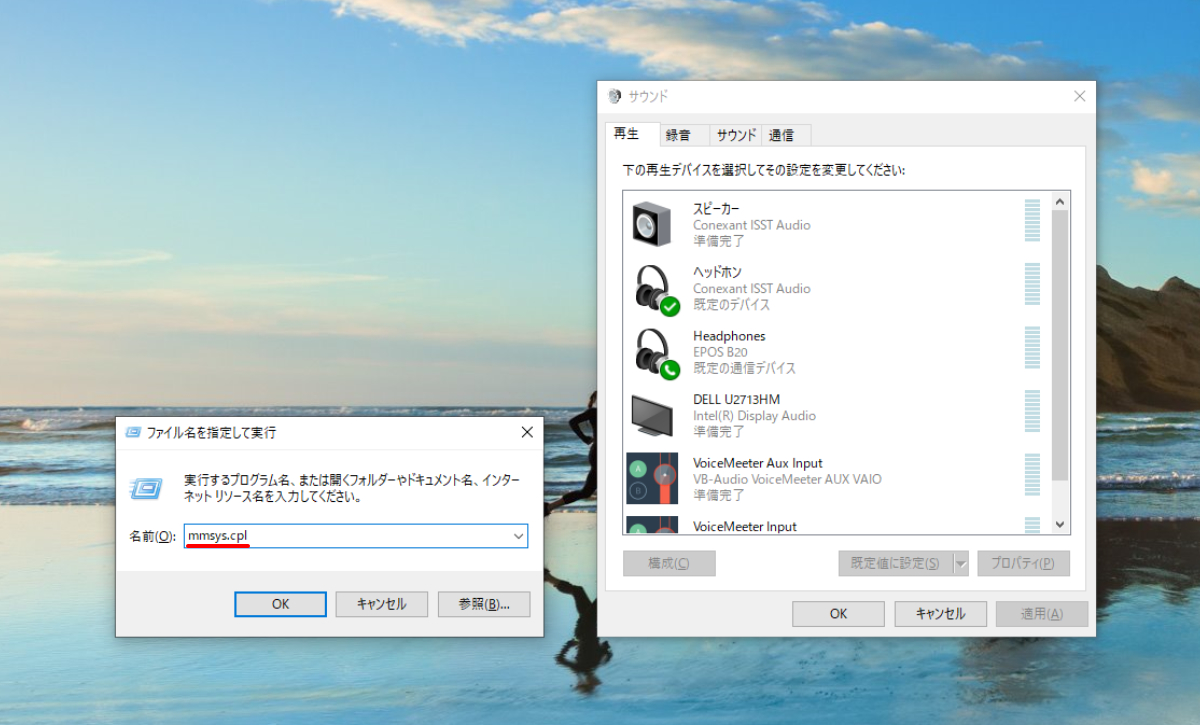
次にWindows側の設定を行います。
「Winキー+R」で出現したウィンドウに「mmsys.cpl」と入力してOKをクリックするとサウンドコントロールパネルが開きます。
「VoiceMeeter~」というデバイスが増えていますね。
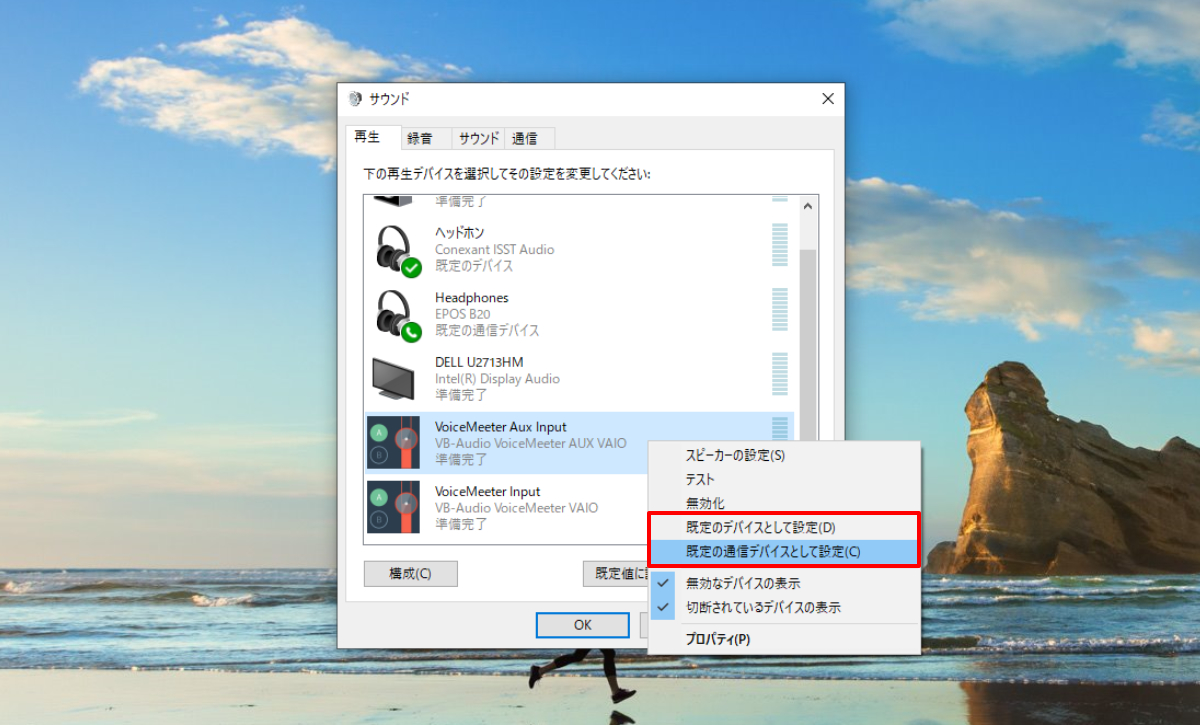
デバイスを右クリックするとメニューが表示されます。
ここから4つのデバイスを以下のように設定しましょう。
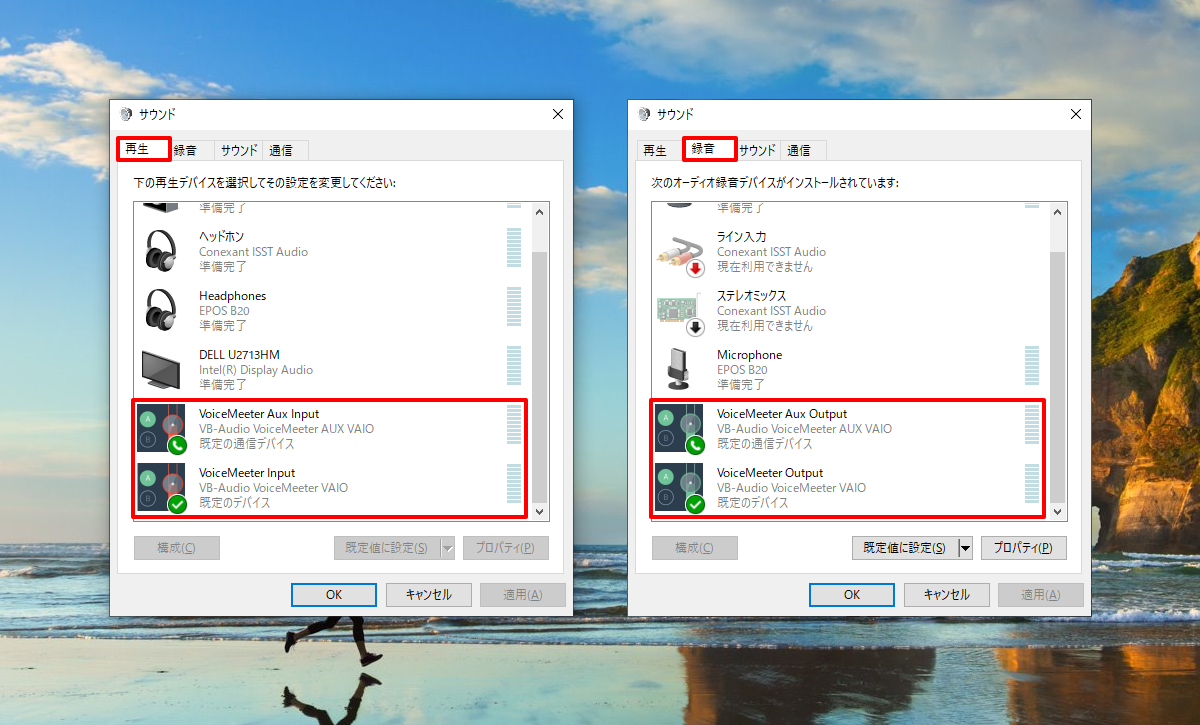
再生タブ
・VoiceMeeter Aux Input: 既定の通信デバイス
・VoiceMeeter Input: 既定のデバイス
録音タブ
・VoiceMeeter Aux Output: 既定の通信デバイス
・VoiceMeeter Output: 既定のデバイス
試しにYouTubeなどで動画を再生してみてください。
「②音声出力デバイスの設定」で設定したスピーカーやヘッドホンに音が届いていれば成功です!
●④音声の入出力先を設定(ルーティング)
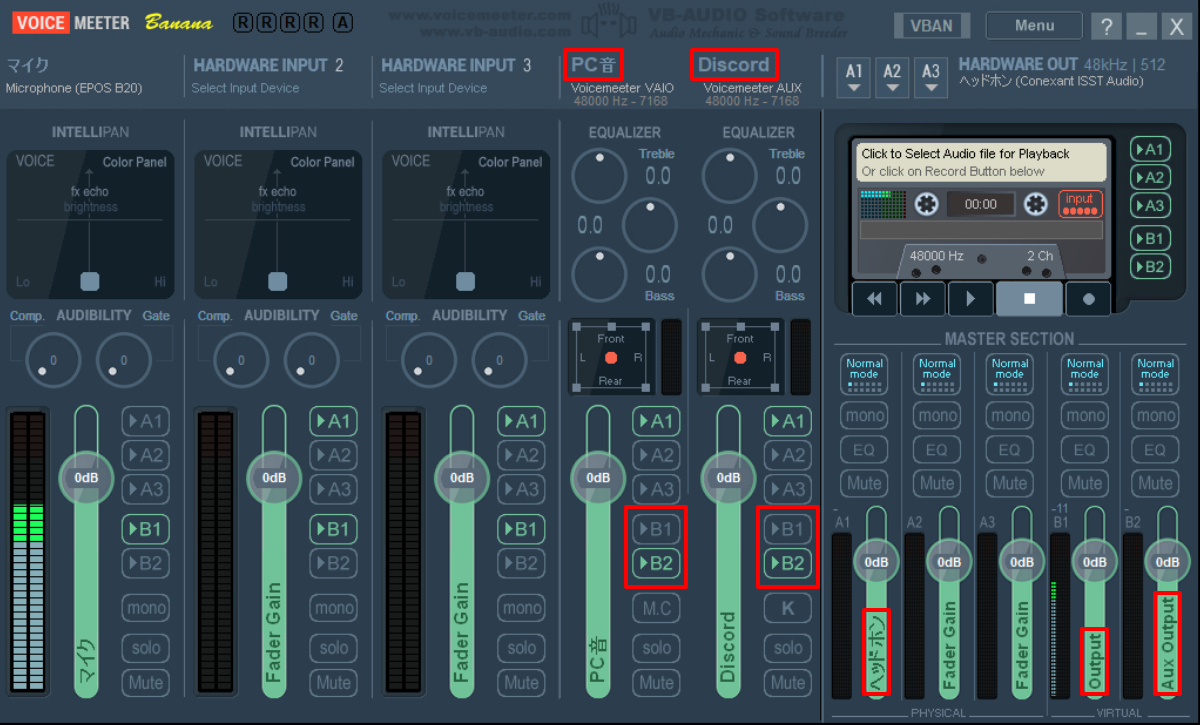
最後に、VoiceMeeter Bananaの画面に戻って最終調整を行います。
まずはこれまでと同じように名前を付けて分かりやすくしました。
「Discord」はあとからテストのために使います。
「PC音」と「Discord」のB1をオフ、B2をオンにして音声の入出力先の設定が完了です。
ちなみにこれを「ルーティング」といいます。
●⑤ディスコードの設定
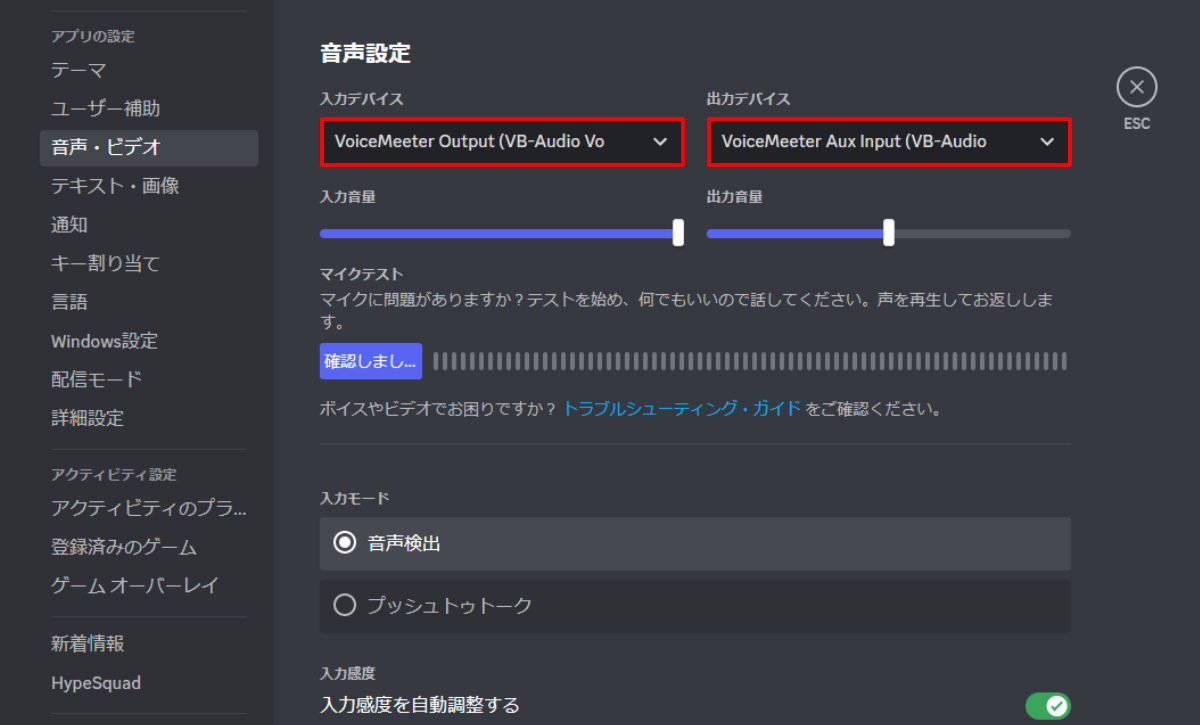
今回はテストとして「ディスコード」を使用します。
アプリ版のディスコードを開き、以下のように音声設定を行ってください。
・入力デバイス: VoiceMeeter Output
・出力デバイス: VoiceMeeter Aux Input
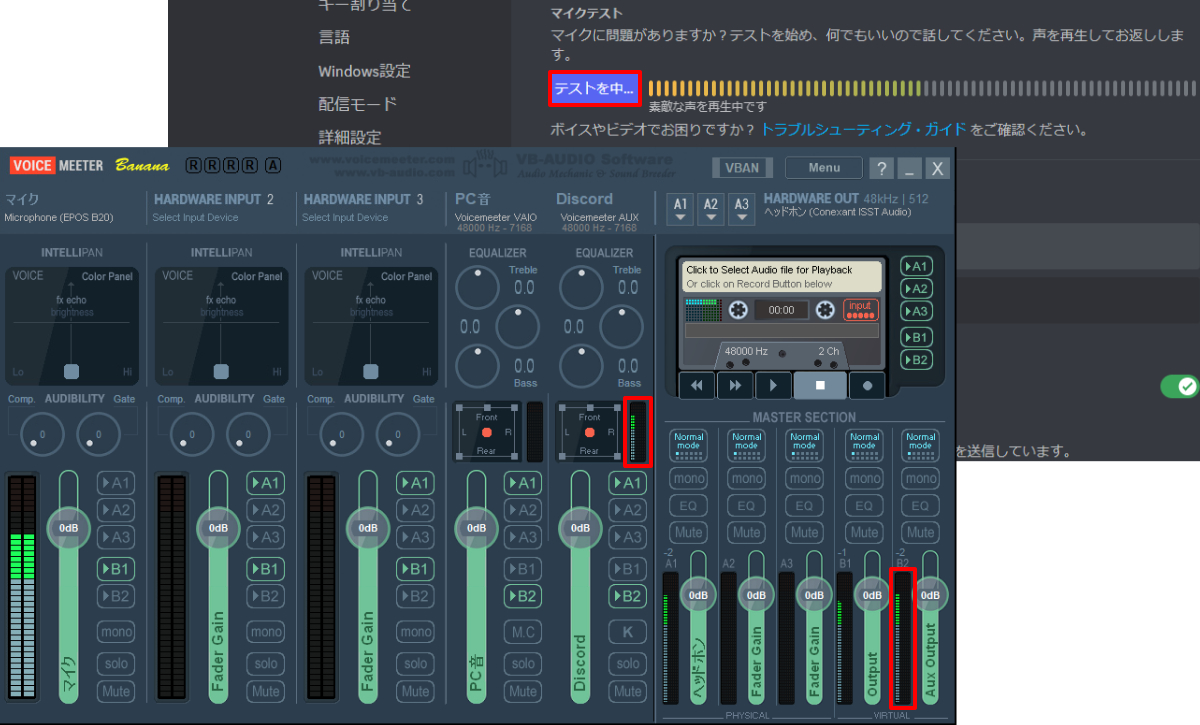
この状態でディスコードのマイクテストを実施してみます。
すると自分の声が跳ね返ってくると同時に、これまで動きのなかった「Discord」と「Aux Output(B2)」のインジケーターが反応しました。
1.PCでYouTubeなどの音を流す
2.ディスコードのマイクテストを行う
3.VoiceMeeter Bananaの「Discord」のA1をオンオフする
この手順を行うと「Discord」のA1がオフのとき、PCからの音は聞こえるのにディスコードからの自分の声だけが聞こえなくなります。
◆初期設定後の概要
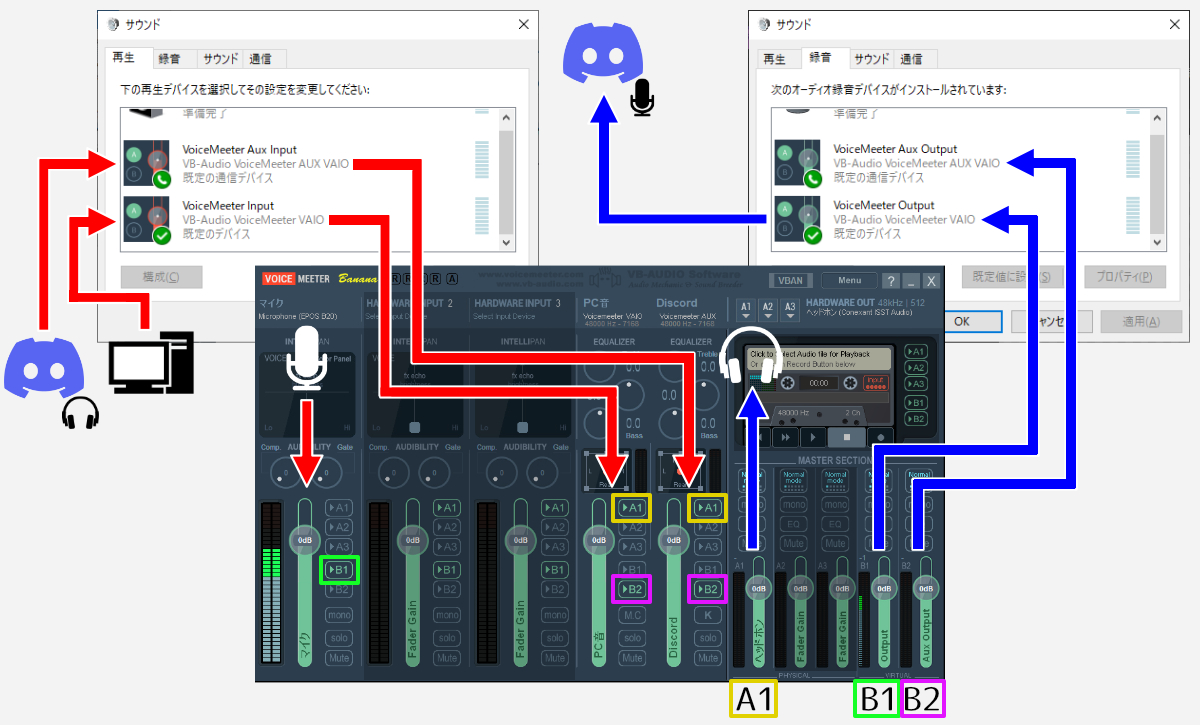
これまでの設定をまとめると、この画像のようになります。
さらにわかりやすくすると以下の通りです。
・A1がオン: 自分のヘッドホンで聞こえる
・B1がオン: ディスコードの通話相手に聞こえる
例えば「マイク」のA1をオンにするとヘッドホンにマイク越しの自分の声が返ってきます。
※スピーカーを使用している場合はハウリングを起こす危険があります。もし起きてしまった場合は冷静にA1をオフにしてください。
◆録画や配信に活用する
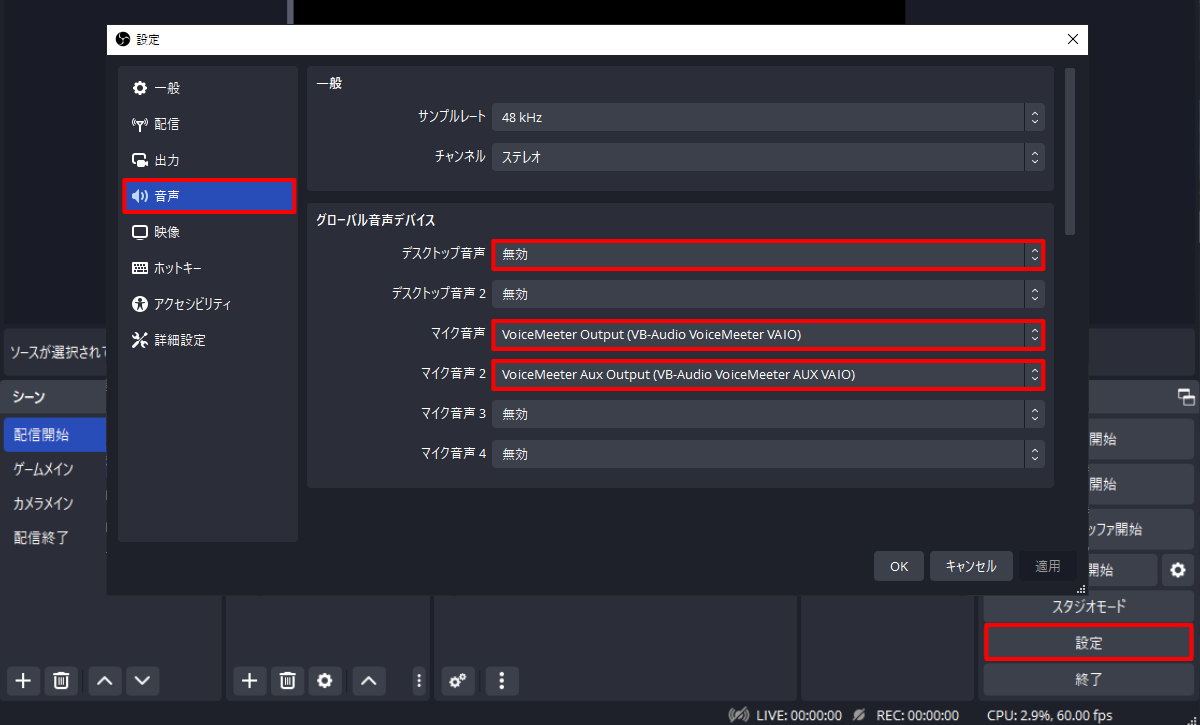
録画配信ソフト「OBS Studio」でVoiceMeeter Bananaを使用する際の設定例をご紹介します。
まずOBS Studioの「設定 > 音声 > グローバル音声デバイス」からデバイス設定を行います。
・デスクトップ音声: 無効
・マイク音声: VoiceMeeter Output
・マイク音声2: VoiceMeeter Aux Output
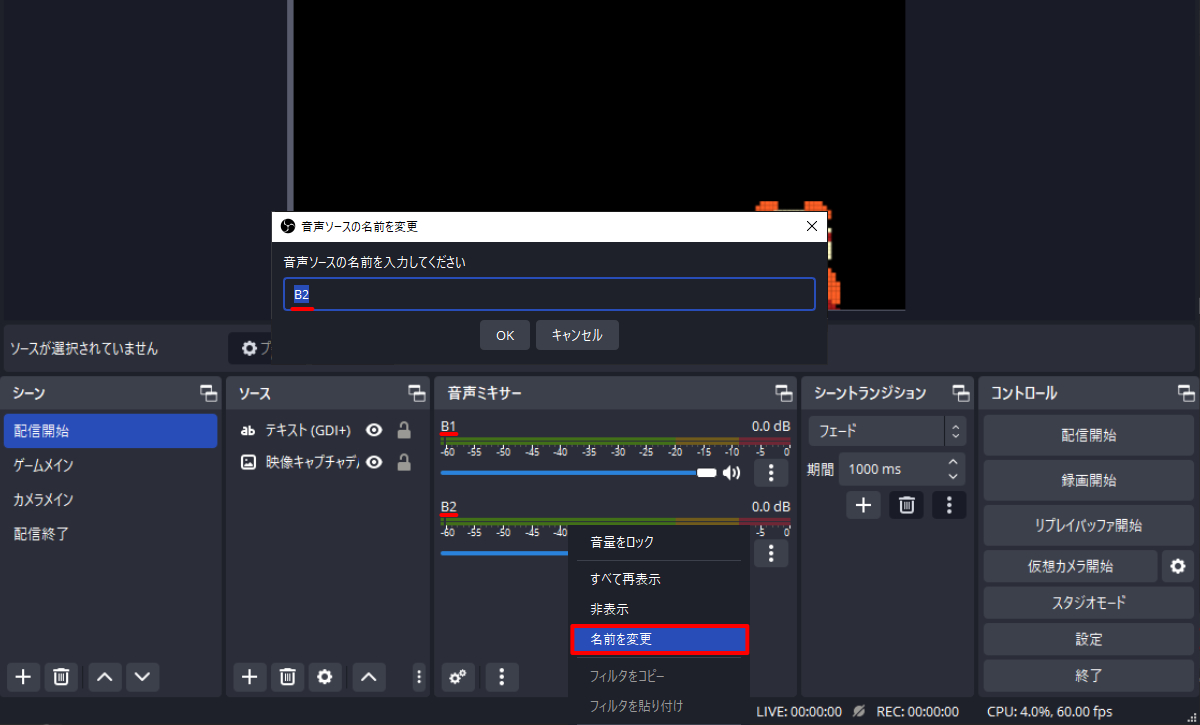
こちらもわかりやすいように「音声ミキサーパネル」を右クリックして名前を変更します。
・マイク → B1
・マイク 2 → B2
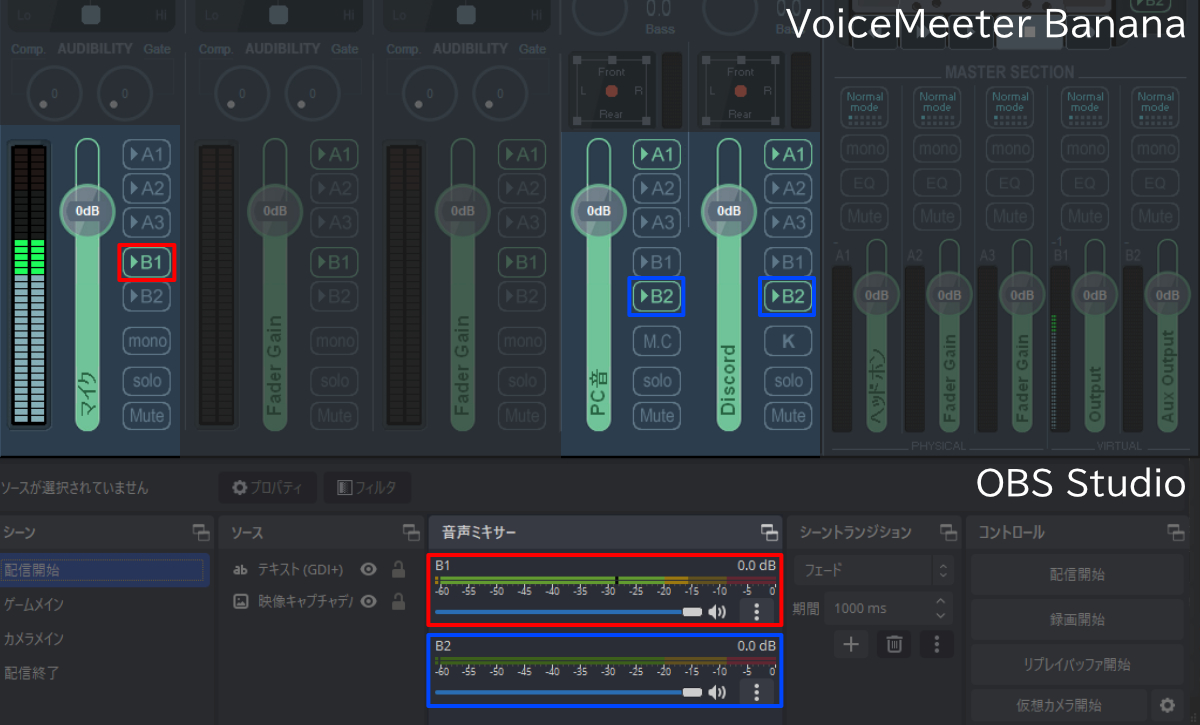
VoiceMeeter Banana上でB1がオンの音声はOBS StudioのB1に、B2がオンの音声はB2に流れて、録画や配信に乗ります。
VoiceMeeter Bananaの「マイク」が音を拾っているので、OBS StudioのB1のインジケーターも反応していますね。
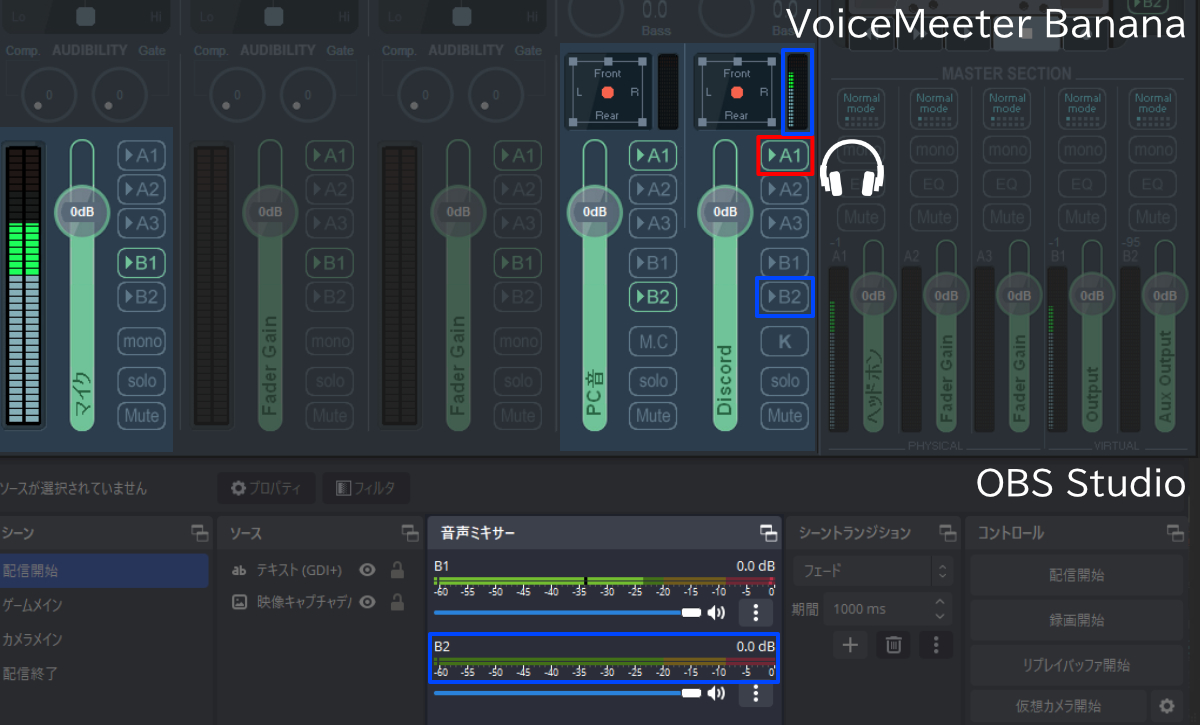
ディスコードで通話中に「Discord」のB2をオフにしてみました。
A1がオンなので自分のヘッドホンには通話音が聞こえてきますが、B2がオフなのでOBS Studioには流れません。
つまり、自分にはディスコードの音が聞こえるが録画や配信には乗らないという設定が可能です。
ここまで紹介した通りの設定を行った場合は
・A1がオン: 自分のヘッドホンで聞こえる
・B1がオン: ディスコードの通話相手に聞こえる
・B2がオン: 録画や配信の音声に乗る
という状態になります。
◆VoiceMeeter Bananaで理想のオーディオ環境を実現!
今回の記事では無料のオーディオミキサーソフト「VoiceMeeter Banana」の導入と初期設定の方法について解説しました。
見慣れない画面でややこしい設定を行うため難しく考えがちですが、順を追って考えればスッキリ理解できると思います。
この記事を参考に導入して実際に使ってみると「こんなことができたんだ!」という新たな発見と「もっとこうしたい!」という探求心が生まれて楽しいですよ!
次回は、紹介しきれなかったVoiceMeeter Bananaの機能と、ノイズ抑制やエコーをかけられるVSTプラグインという追加機能について解説しますのでお楽しみに!
 みんなのコメント
みんなのコメント



