
2023年最新版!VoiceMeeter Bananaの使い方 応用編
マイク音声のノイズを軽減、声にリバーブやエコーなどのエフェクトといった加工ができる「オーディオミキサー」
PCで配信や通話を楽しんでいる人は1つ持っていて損のないデバイスですが、導入には数万円かかることもあるので簡単に手が出せません。
そんな皆さんのために、無料で導入できる仮想オーディオミキサー「VoiceMeeter Banana」をご紹介します!
前回の「導入・初期設定編」では、VoiceMeeter Bananaの導入と初期設定を行いました。
今回はVoiceMeeter Bananaに搭載された機能の詳細と、プラグインを使った音声の加工について解説します。
◆VoiceMeeter Bananaで音を加工してみよう!
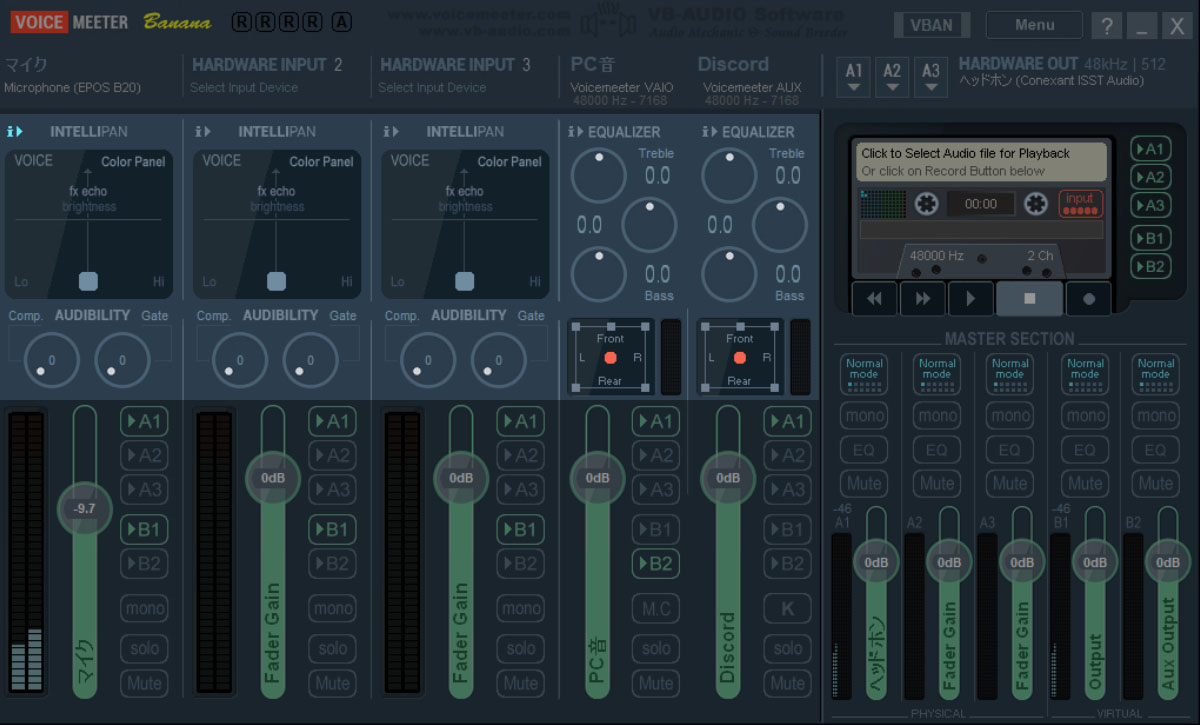
VoiceMeeter Bananaには自分の声やPCから聞こえてくる音を加工する機能が備わっています。
簡単な操作で大きく環境を変えることができるので色々試してみましょう!
●自分の声を加工する
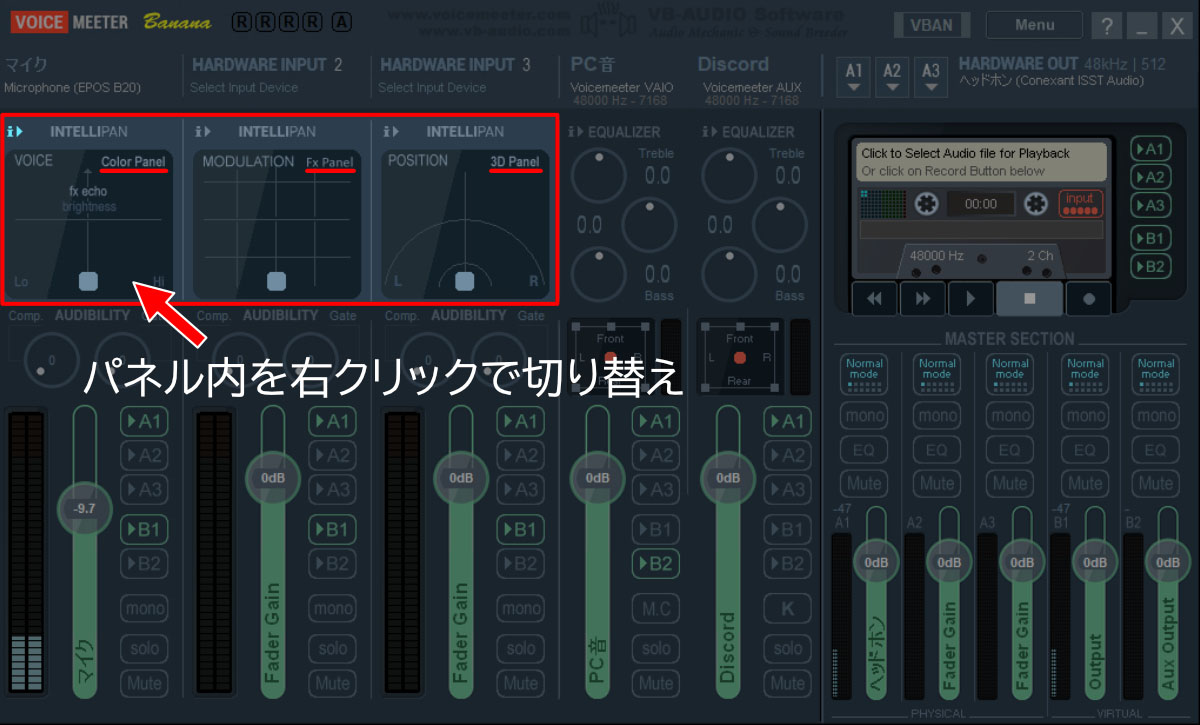
「INTELLIPAN」ではマイクを通した声を加工できます。
「Color Panel」「Fx Panel」「3D Panel」の3種類が用意されており、それぞれのセクションごとに右クリックでパネルを切り替えて設定できます。
デフォルトで中央に位置している四角ボタンを左右上下に動かすことで声が変化し、パネル内をダブルクリックするとデフォルトに戻ります。
「マイク」のA1をオンにするとヘッドホンにマイク越しの自分の声が返ってくるので、声を聞きながらいろいろ触ってみましょう。
※スピーカーを使用している場合はハウリングを起こす危険があります。もし起きてしまった場合は冷静にA1をオフにしてください。
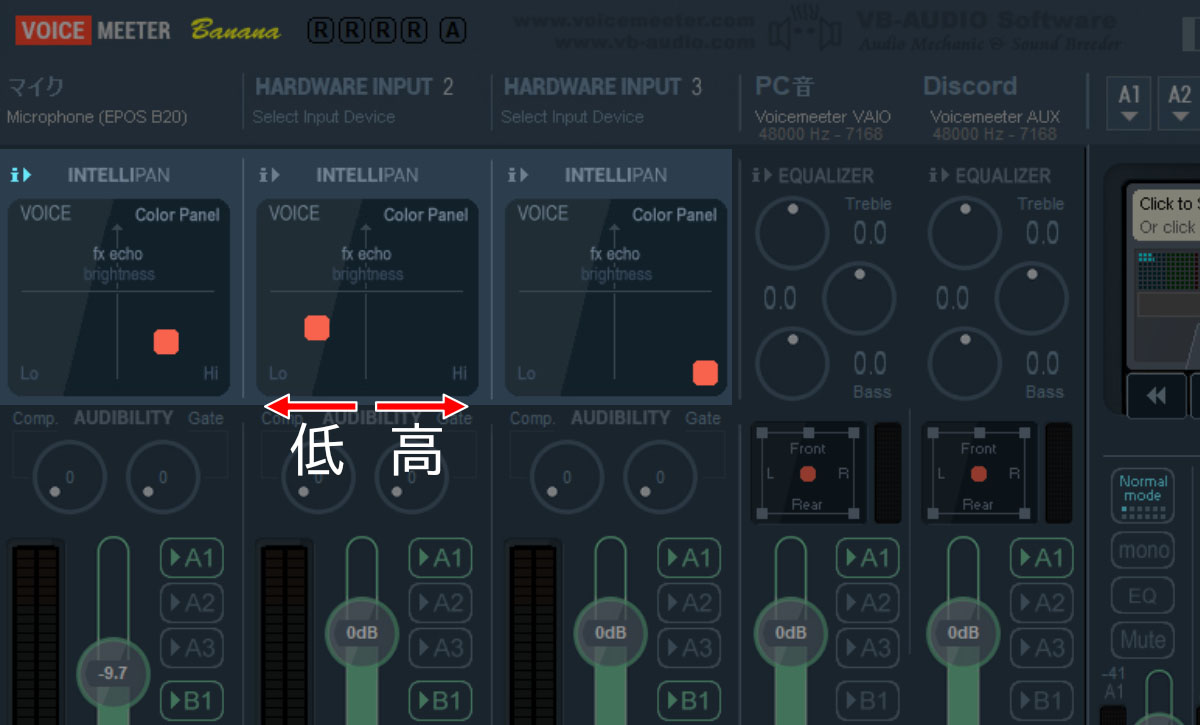
「Color Panel」は声色を変化させるパネルで、簡単なイコライザーのような役割を持ちます。
四角ボタンが右方向(Hi)にいくほど声の高い部分が強調され、左方向(Lo)にいくほど声の低い部分が強調されます。
また、上方向にいくほど声が明るく鮮明な印象を受けます。
配信や通話相手に落ち着いた印象を持たせたい場合は、少しだけ左方向に動かしておくと良いです。
やりすぎると声がこもったような音になってしまうので注意しましょう。
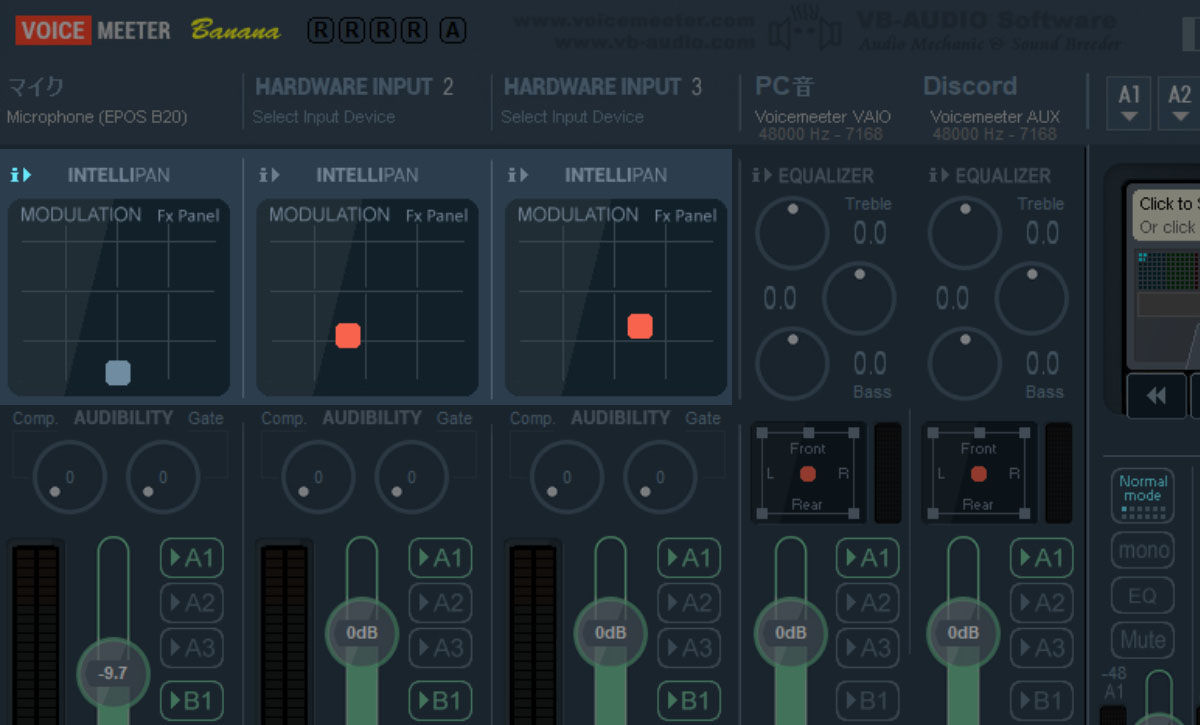
「Fx Panel」は変調/コーラスエフェクトといわれるような加工ができるパネルです。
文章では説明しづらいですが、実際に触ってみるとその効果はすぐにわかるはず。
四角ボタンを少し左上に移動させると、ダースベイダーのような声を再現できます。
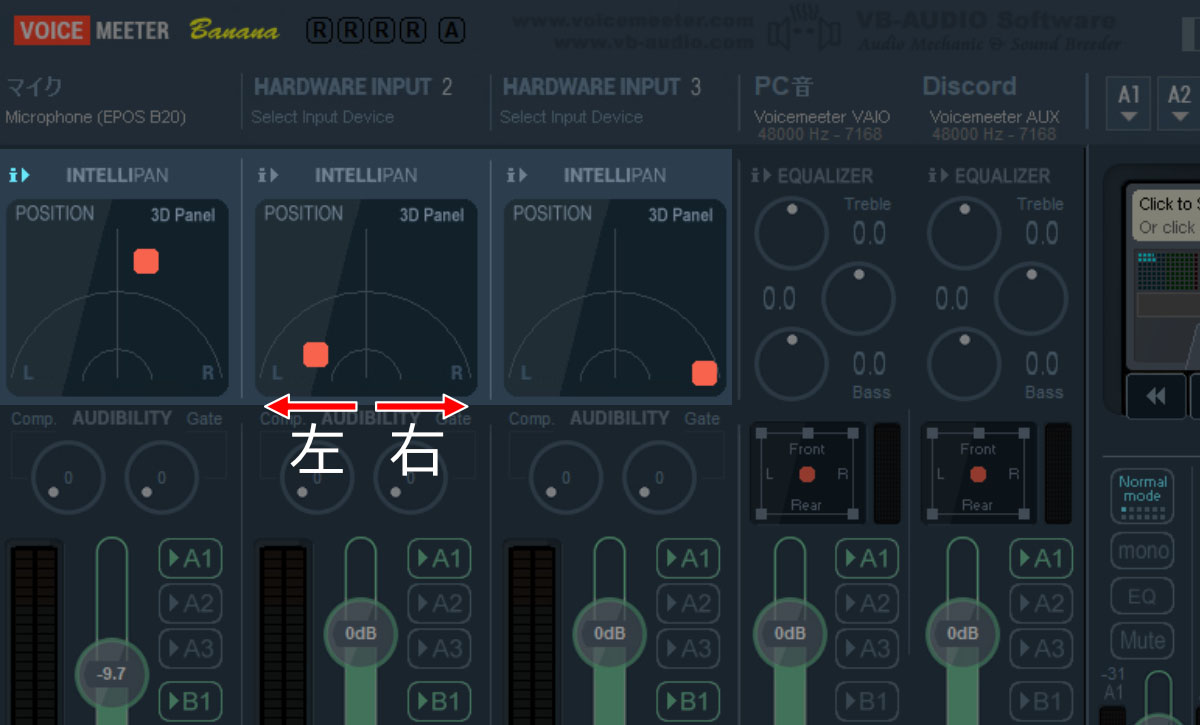
「3D Panel」は声の位置を移動させることができるパネルです。
デフォルトの四角ボタンを基準に、動かした分だけ音が同じ方向に動きます。
例えば四角ボタンを一番右に動かすと、通話相手のヘッドホンの右側からしか音が聞こえなくなります。
これを使うことで普通のマイクでも疑似バイノーラル録音が可能です。
●PCの音を加工する
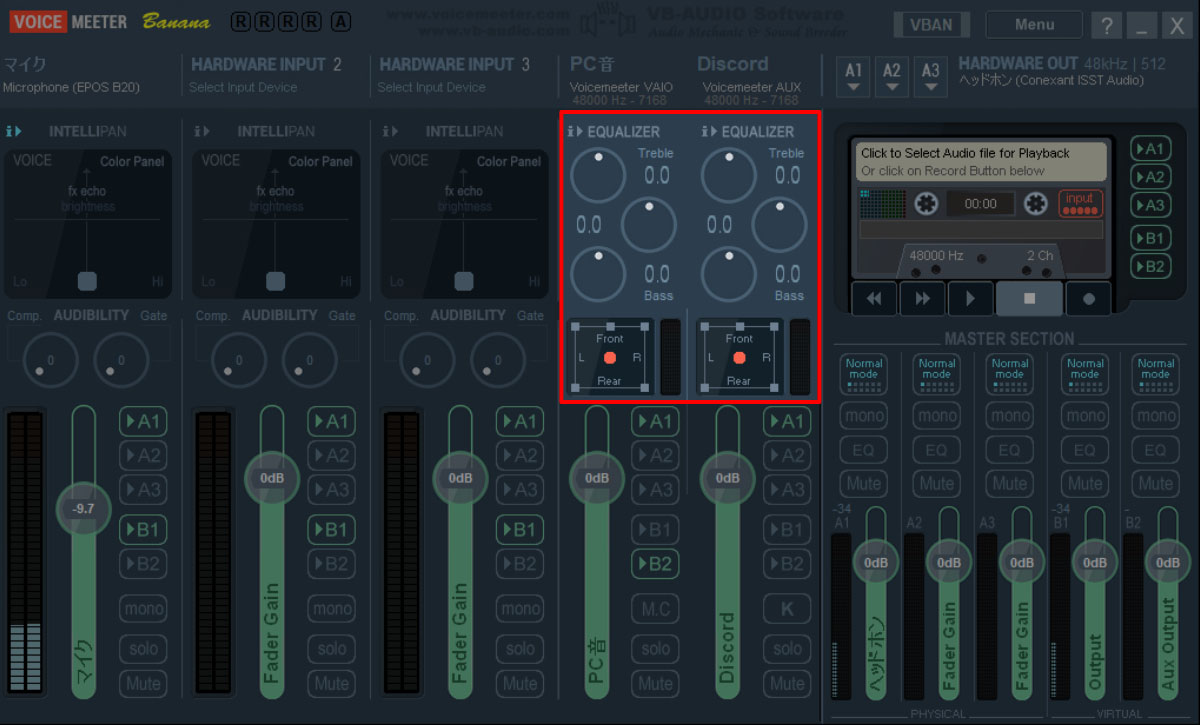
VoiceMeeter Bananaで加工できるのはマイクの音だけではありません。
「VIRTUAL INPUTS」には3バンドイコライザーと音の位置を移動できるパネルが用意されています。
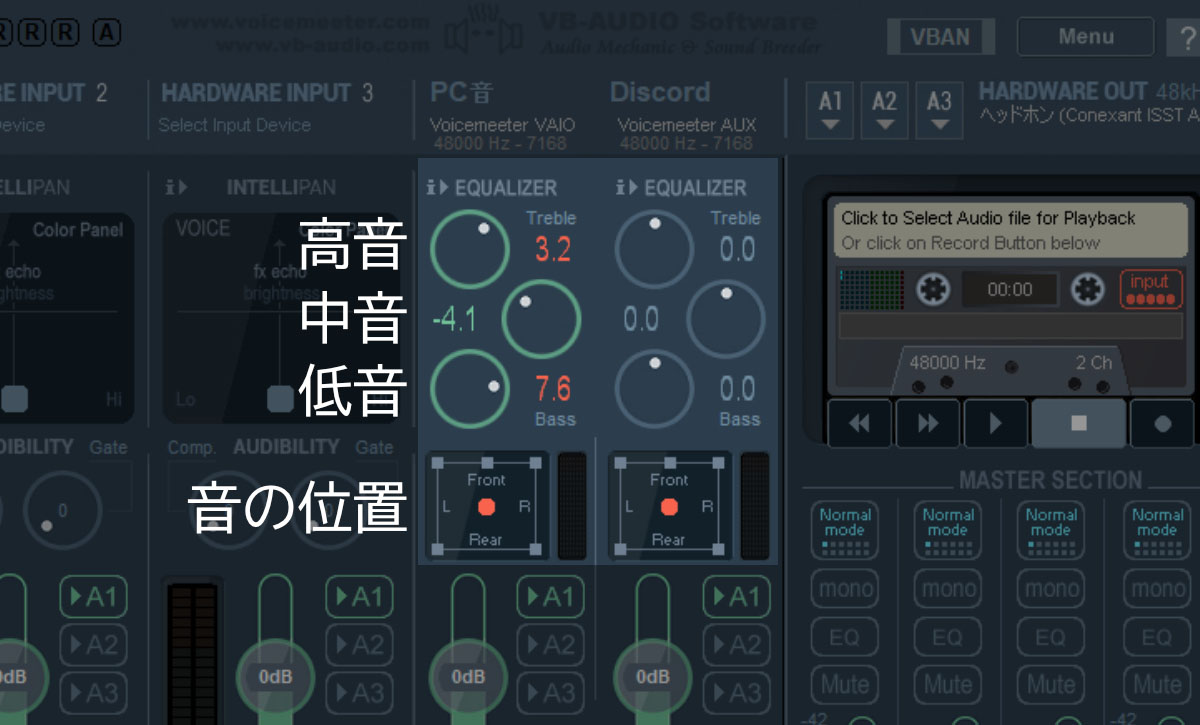
3バンドイコライザーでは上からTreble(高音)、Medium(中音)、Bass(低音)という3つのツマミを操作することでそれぞれの周波数を強く/弱くすることができます。
ゲームをプレイする際には高音を上げて銃声を聞こえやすくしたり、音楽を聴く際は低音を上げてズンズンいわせるなど、使い方は自由です。
音の位置を移動できるパネルは上述した「3D Panel」と似たような仕組み。
丸ボタンを右に動かすと音も右に動くという直感的な操作が可能です。
前(Front)と後ろ(Rear)にも音を動かすことができます。
◆プラグインを導入して自分の声にエフェクトをかける!

ここまでVoiceMeeter Bananaに搭載されている機能を紹介してきました。
しかし、理解すればするほど「これでは物足りない・・・」と感じてしまうもの。
そこで「プラグイン」という機能追加を行って理想のオーディオ環境を整えていきましょう。
事前準備としてVoiceMeeter Bananaの「Menu > System Settings / Options...」から「in1 Left」と「in1 Right」をクリックして有効化しておきます。
●VSTホストをインストール
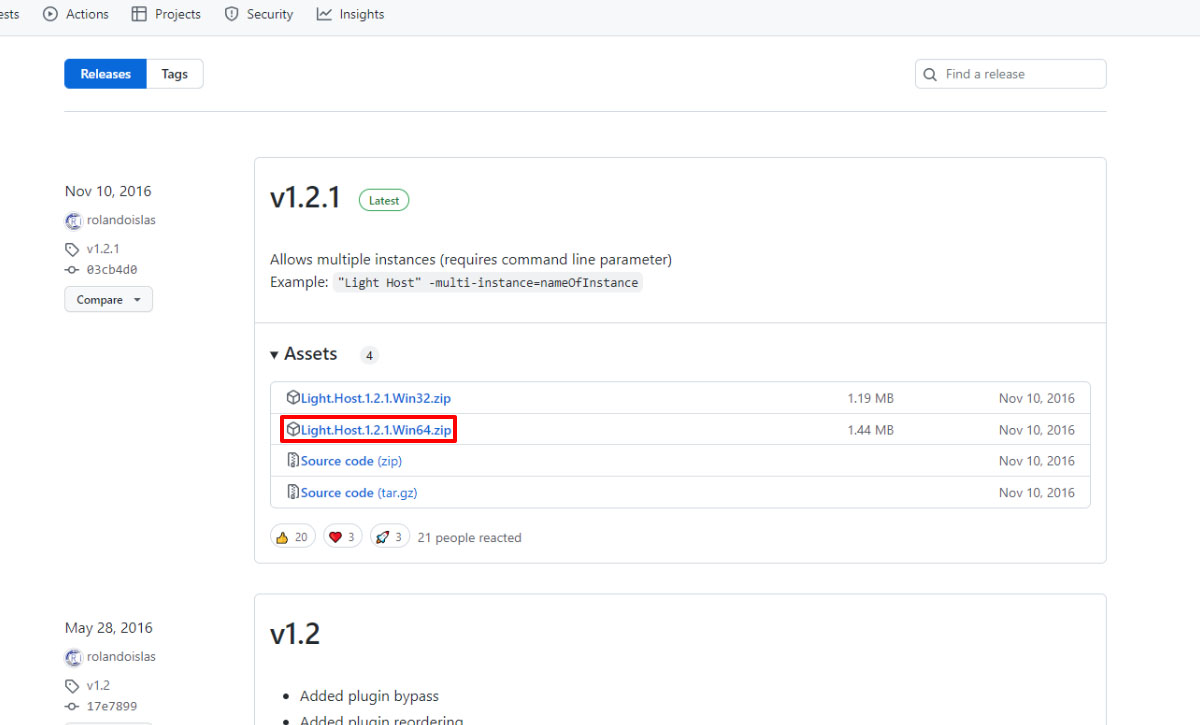
音声を加工するための追加機能を「VSTプラグイン」、VSTプラグインを使うための土台となるアプリを「VSTホスト」といいます。
「VSTホスト」として、今回は「Light Host」を使用します。
Webサイト(https://github.com/rolandoislas/LightHost/releases)から「Light.Host.1.2.1.Win64.zip」をクリックしてダウンロードしてください。
●VSTプラグインをインストール
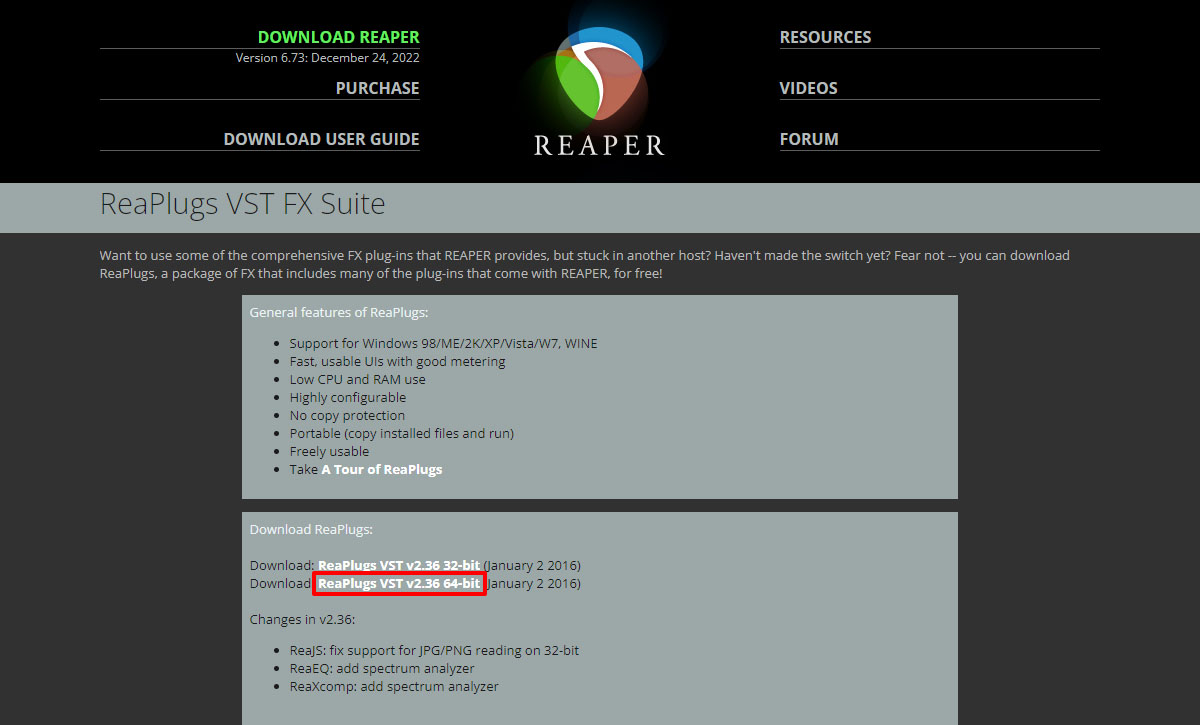
Webサイト(https://www.reaper.fm/reaplugs/)から「ReaPlugs VST v2.36 64-bit」をクリックしてダウンロードしてください。
ノイズ抑制を実現するプラグインです。
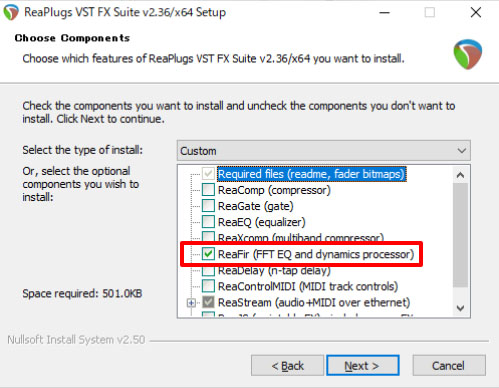
ダウンロードした「reaplugs236_x64-install」を実行してインストーラーを進めます。
今回は「ReaFir」を使いますが、お好みでほかのプラグインもインストール可能です。
あとから必要になるのでインストールしたフォルダを覚えておきましょう。
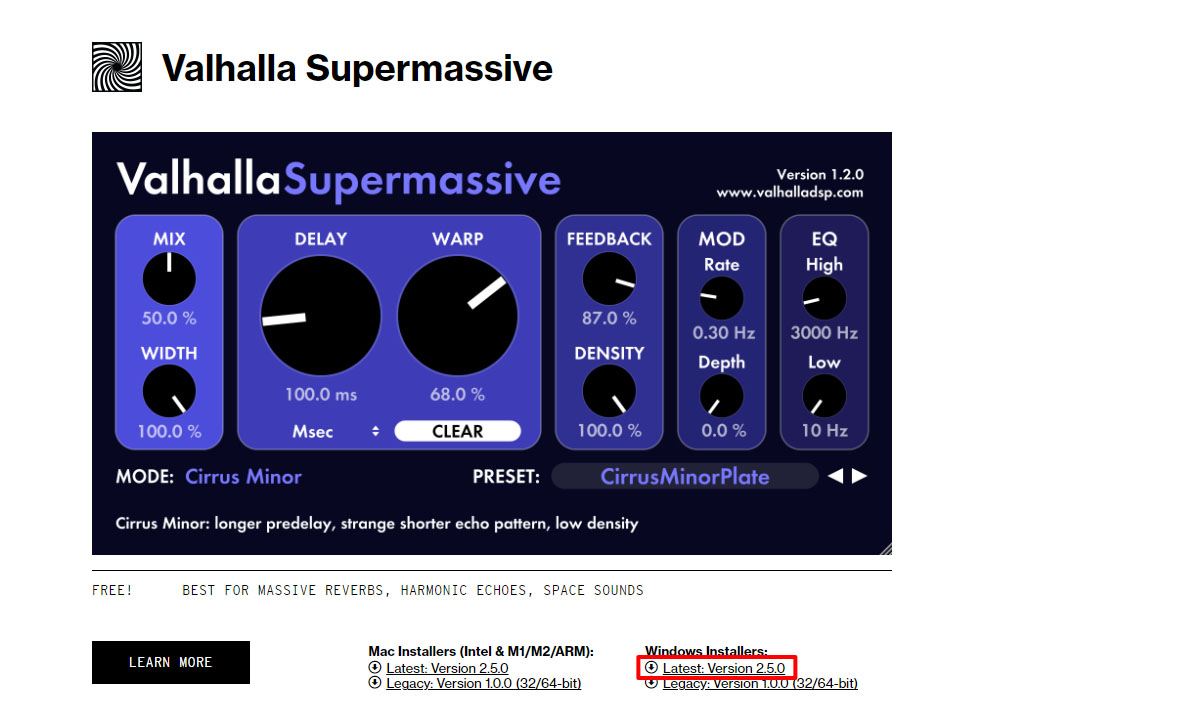
Webサイト(https://valhalladsp.com/demos-downloads/)から「Valhalla Supermassive」の「Latest: Version 2.5.0」をクリックしてダウンロードしてください。 ディレイやリバーブを実現するプラグインです。
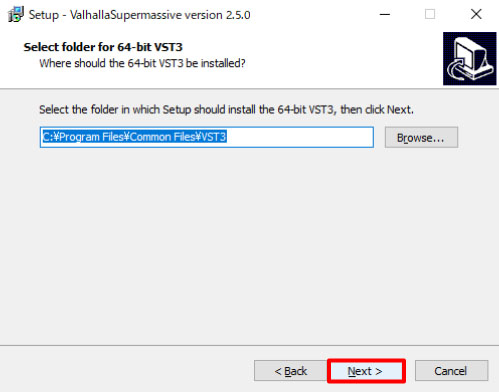
ダウンロードした「ValhallaSupermassiveWin_V2_5_0.exe」を実行してインストーラーを進めます。
こちらも、あとから必要になるのでインストールしたフォルダを覚えておきましょう。
●VSTプラグインをVSTホストに追加
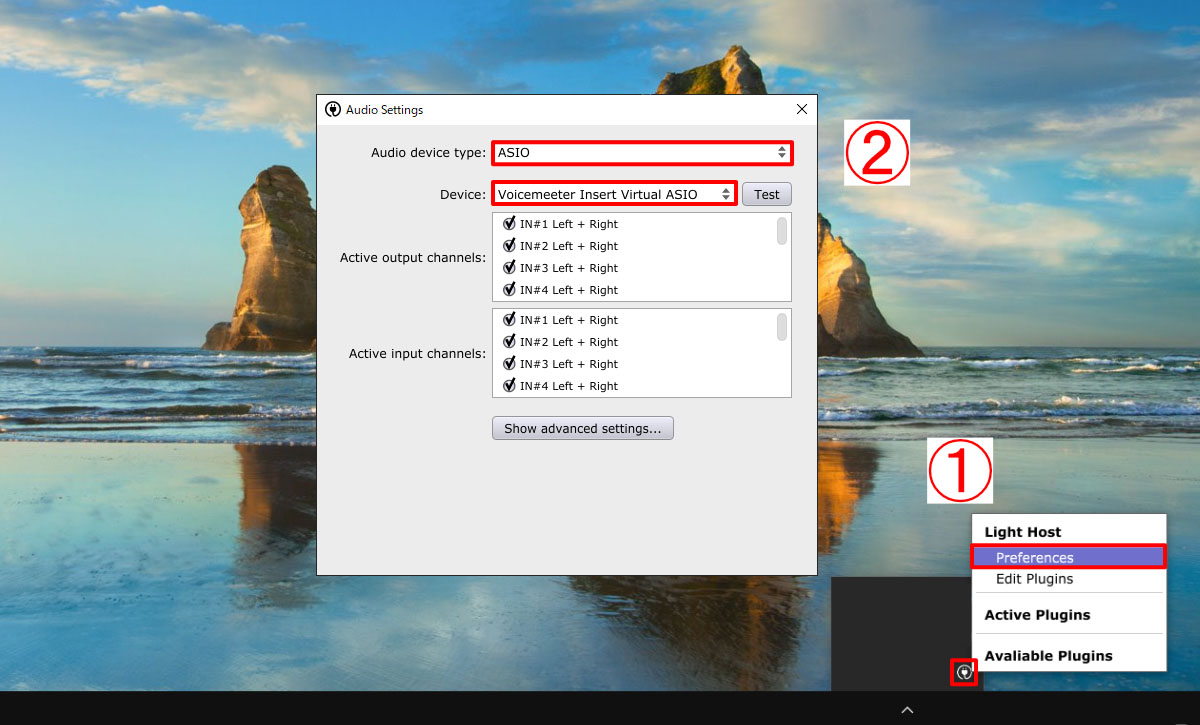
ダウンロードしたVSTホスト「Light.Host.1.2.1.Win64.zip」を展開して「Light Host.exe」を実行するとタスクトレイに表示されます。
タスクトレイのマークから「Preferences」をクリックして以下のように設定してください。
・Audio device type: ASIO
・Device: Voicemeeter Insert Virtual ASIO
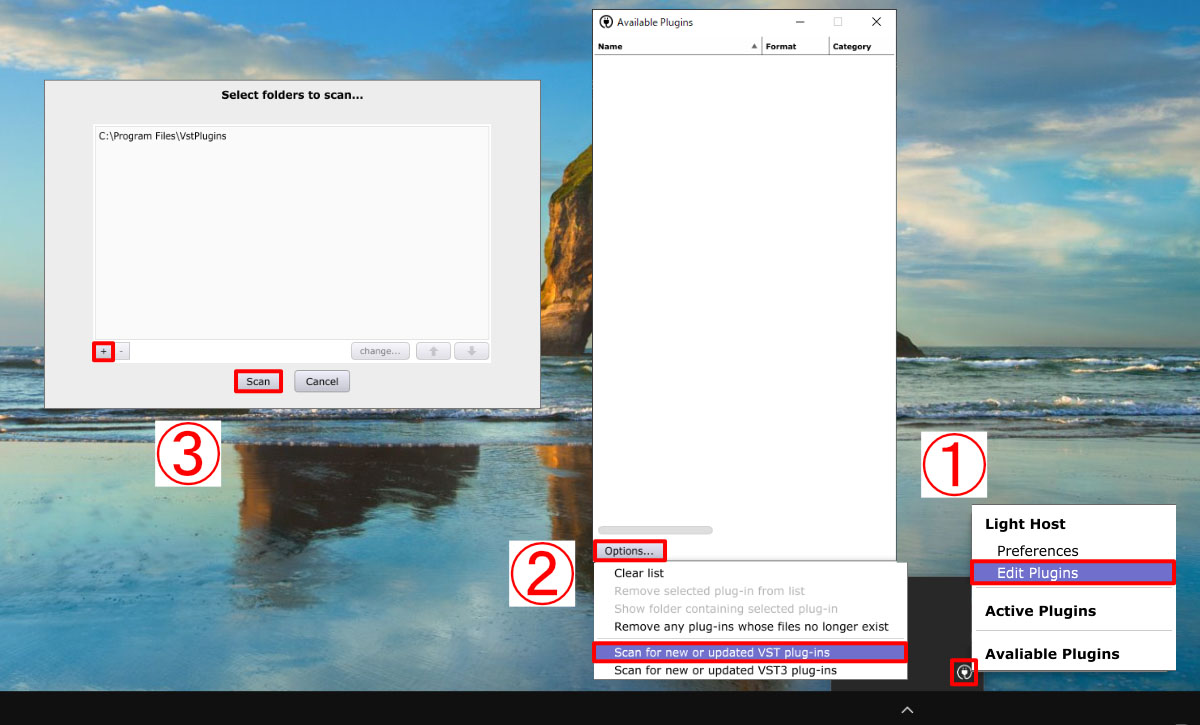
次に「Edit Plugins > Options > Scan for new~」でダウンロードしたVSTプラグインを読み込みます。
VSTプラグインが格納されているフォルダを選択して「Scan」をクリックしてください。
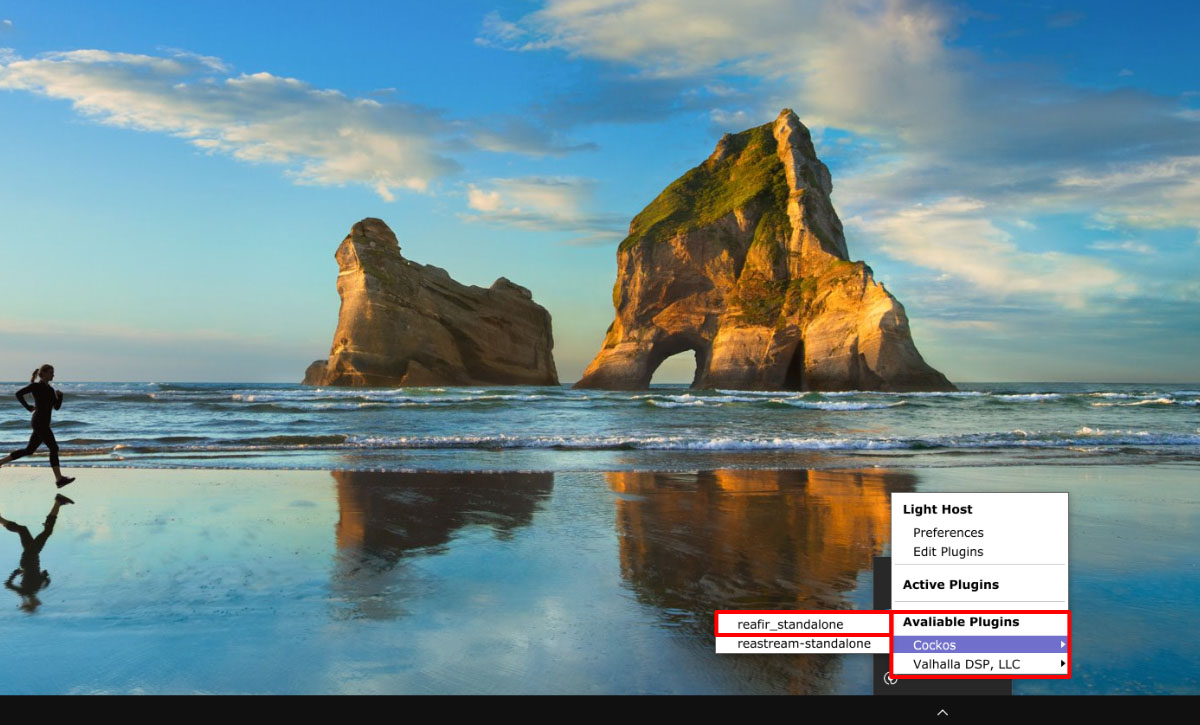
「Available Plugins」にそれぞれのプラグインが追加されました。
「Cockos > reafir_standalone」をクリックしてアクティブ化します。
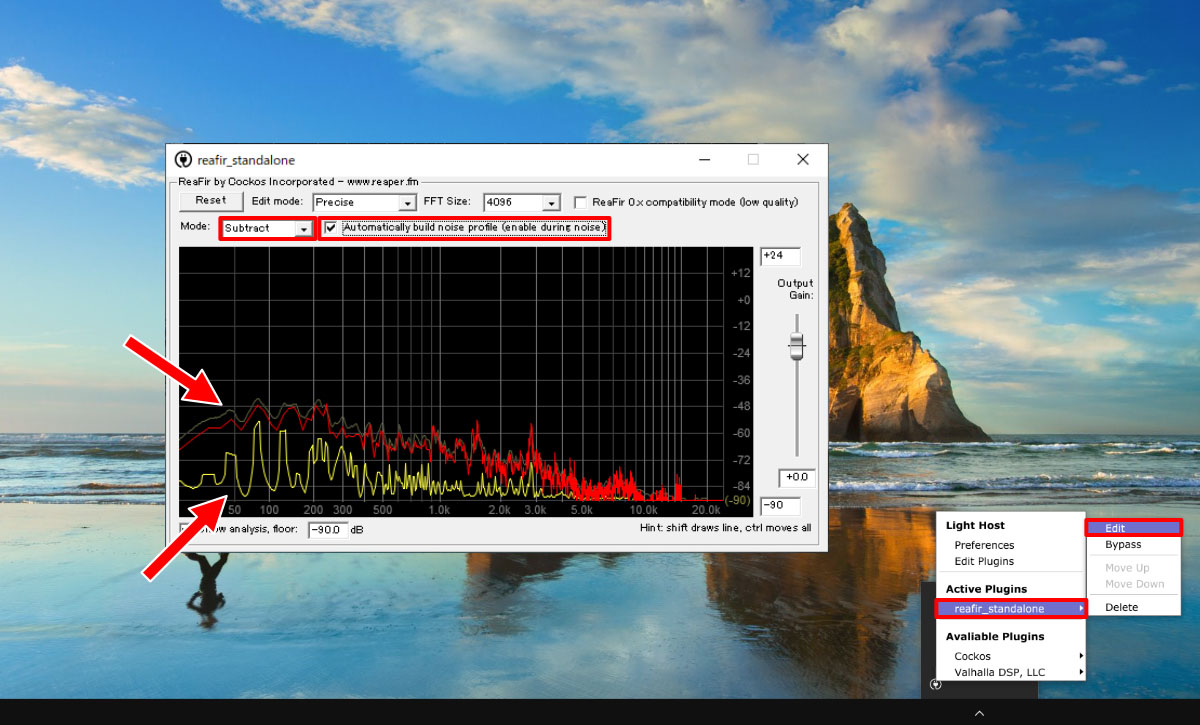
「Active Plugins」から「reafir_standalone > Edit」をクリックすると、ようやくVSTプラグインの本体が出現します。
「reafir_standalone」のModeを「Subtract」に設定したあと「Automatically build noise profile」にチェックを入れると、マイクが拾う雑音の周波数を自動的に感知してくれます。
チェックを入れて1秒から2秒後にチェックを外せば雑音の周波数を抑えたセッティングが完了です。
赤い折れ線はマイクが常に拾っている雑音、黄色い折れ線は雑音を抑えたあとにマイクが拾っている音を表します。
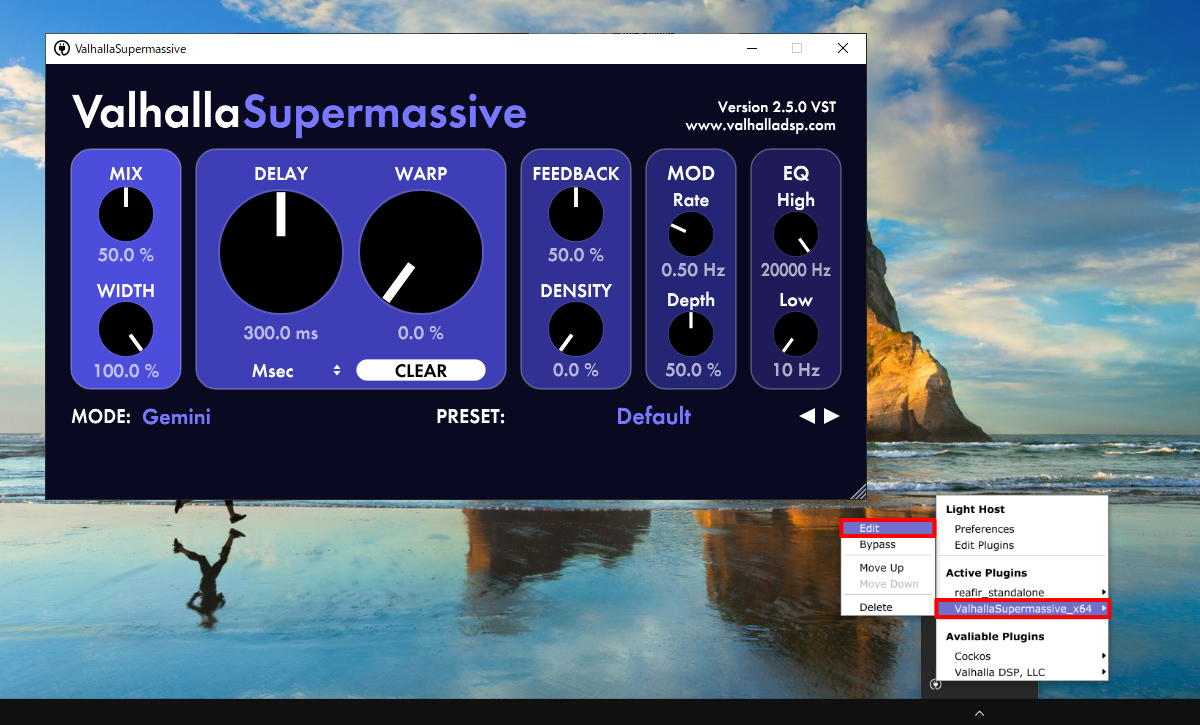
同じ手順でディレイやリバーブに特化したVSTプラグイン「ValhallaSupermassive」をアクティブ化し、Editからプラグイン本体を出現させると、大量のツマミがでてきました。
それぞれ簡単に説明しますが、よくわからない方はプリセットもあるのでご安心ください!
・CLEAR:クリックするとエフェクトを即時クリアできます。
・MIX:ディレイのかかり具合を調整できます。0%にするとディレイがかかりません。
・WIDTH:音の広がりを調整できます。
・DELAY:ディレイの間隔を調整できます。
・WARP:DELAYの設定にさらに遅れを加えられます。
・FEEDBACK:ディレイの残り方を調整できます。0%に近づくほどディレイが早く終わります。
・DENSITY:FEEDBACKを設定した際のエコーの密度を調整できます。DENSITYを100%に、WARPを50%以上にするとリバーブになります。
・MOD Rate:VoiceMeeter Bananaの機能でも紹介した変調/コーラスエフェクトのような調整ができます。
・Depth:MOD Rateの深さ(揺れる量)を調整できます。
・EQ High:イコライザー機能で高音を調整できます。
・EQ Low:イコライザー機能で低音を調整できます。
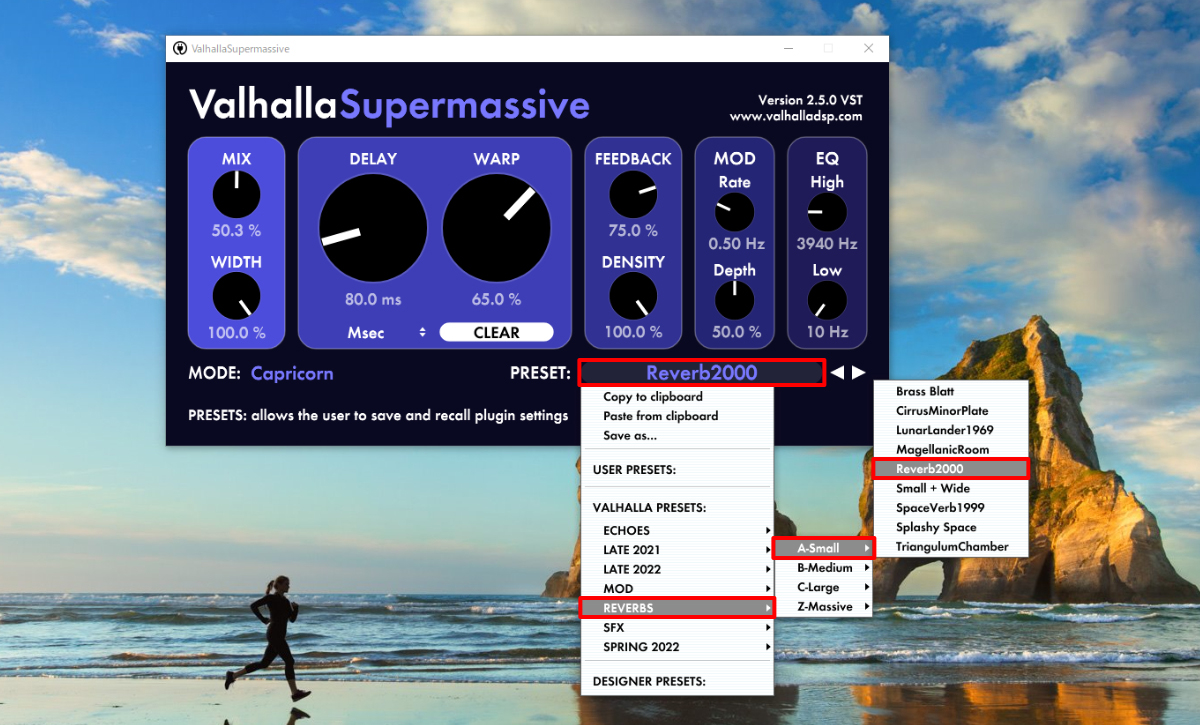
・・・とツマミの役割が多すぎてよくわかりませんよね。
試しにPRESETをクリックして「REVERBS > A-Small > Reverb2000」を選択してみましょう。
すると一瞬で最適化された設定に早変わり。
キレイなリバーブが実現できます。
100種類以上のプリセットが用意されているのでいろいろ試してみましょう!
●VSTプラグインの順序に注意
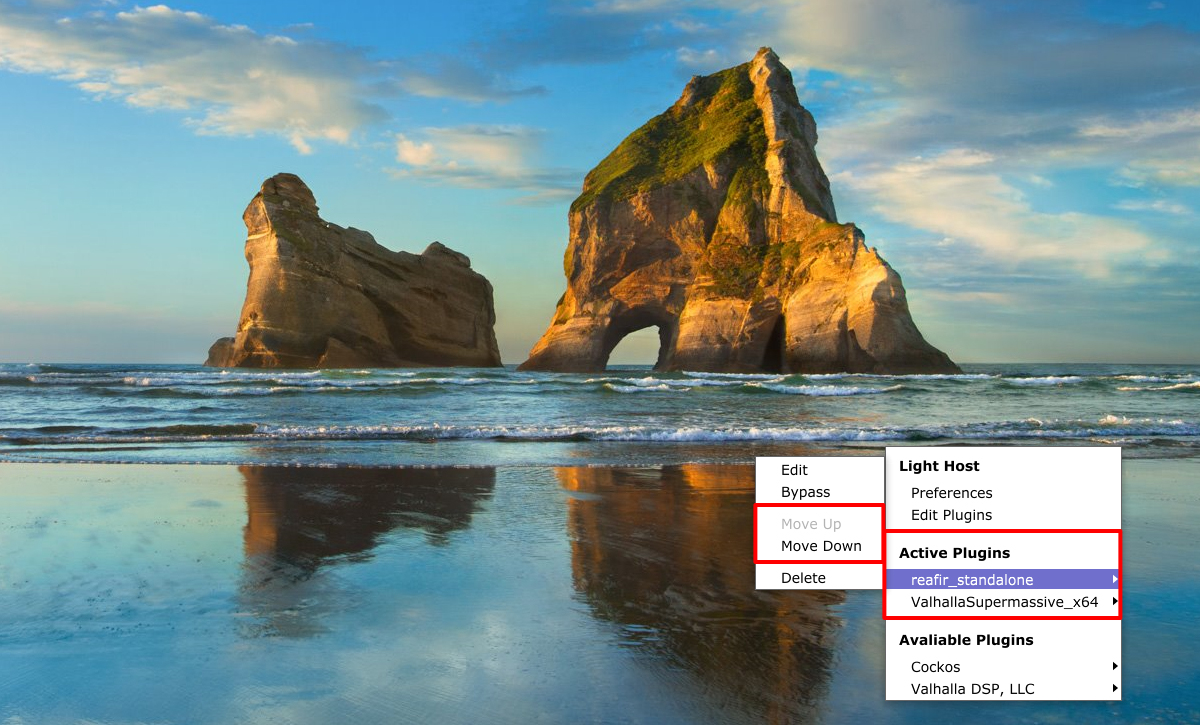
「Light Host」ではActive Pluginsの上から順にVSTプラグインが適用されていきます。
今回の場合、マイクに入った声が「reafir_standalone」でノイズ抑制された後「ValhallaSupermassive」でリバーブなどのエフェクトがかかります。
順番を逆にすると、「ValhallaSupermassive」でエフェクトをかけた後に「reafir_standalone」でノイズ抑制しようとして違和感のある音に仕上がってしまうので注意が必要です。
プラグインの順序は「Move Up」で上に、「Move Down」で下に移動できます。
◆VoiceMeeter Bananaの可能性は無限大!
今回の記事では無料のオーディオミキサーソフト「VoiceMeeter Banana」を使った声の加工やプラグインの導入方法について解説しました。
特にVSTプラグインはインターネット上に数多く公開されており、可能性は無限大です。
今回紹介したプラグインは無料で使えるものでしたが、有料プラグインの種類はさらに豊富。
プロが使うようなハイクオリティな製品も売っているので、気になった方は調べてみてください!
 みんなのコメント
みんなのコメント



