
2023年最新版!OBS Studioの使い方Part1 導入・初期設定編
一昔前に比べ、すっかりメジャーな文化になりつつある「ゲーム実況」や「ゲーム配信」
皆さんも一度は見たことがあるのではないでしょうか。
テレビで活躍するゲーム好き芸能人も参入しており、ファンとの新たなコミュニケーションの場としても使われていますね。
そんなゲーム実況、ゲーム配信に必要なものといえば「配信ソフト」です。
最近では家庭用ゲーム機に録画や配信機能が搭載されるなどゲーム機ひとつで完結する環境も整いつつありますが、餅は餅屋、配信は配信ソフト。
無料の画面録画・配信ソフトとして圧倒的な知名度を誇る「OBS Studio」の使い方を全3回にわたって解説します!
第1回目は導入・初期設定編です!
◆OBS Studioとは?
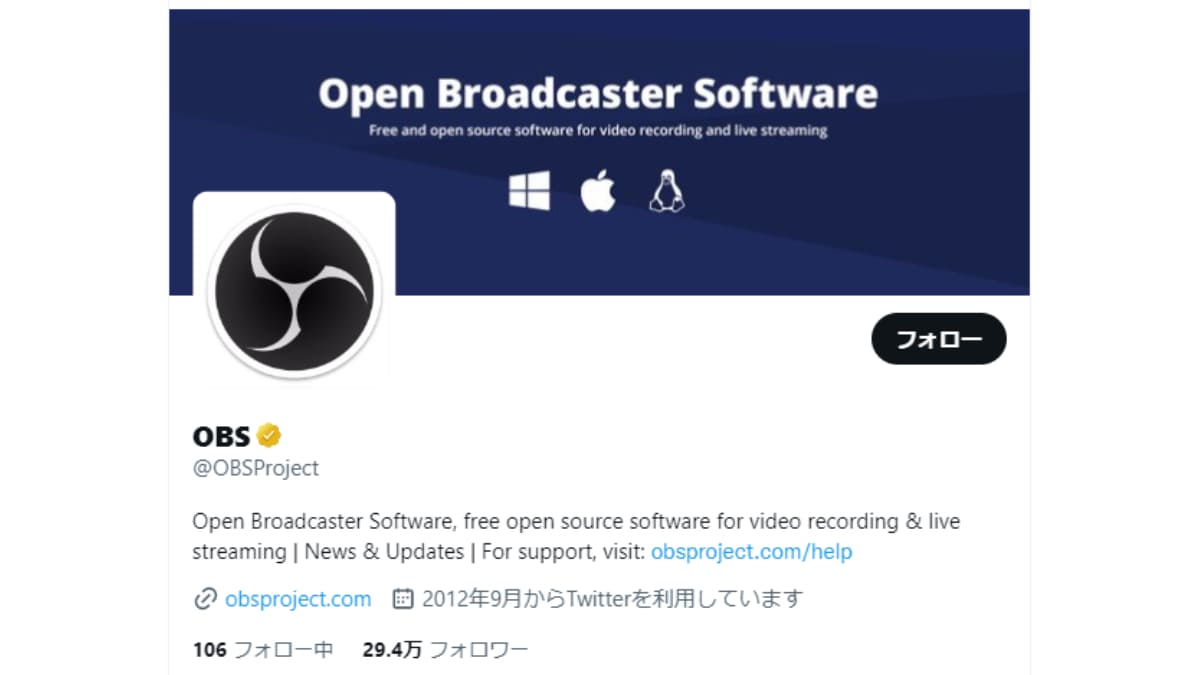
OBS StudioはOBS Project(@OBSProject)が開発しているオープンソースの画面録画・配信ソフトウェアです。
すべての機能が無料で使えるにも関わらず、有料ソフトと同じかそれ以上の性能と使いやすさが魅力。
今回の記事ではOBS Studioの導入から初期設定までを解説します!
◆OBS Studioを導入してみよう!
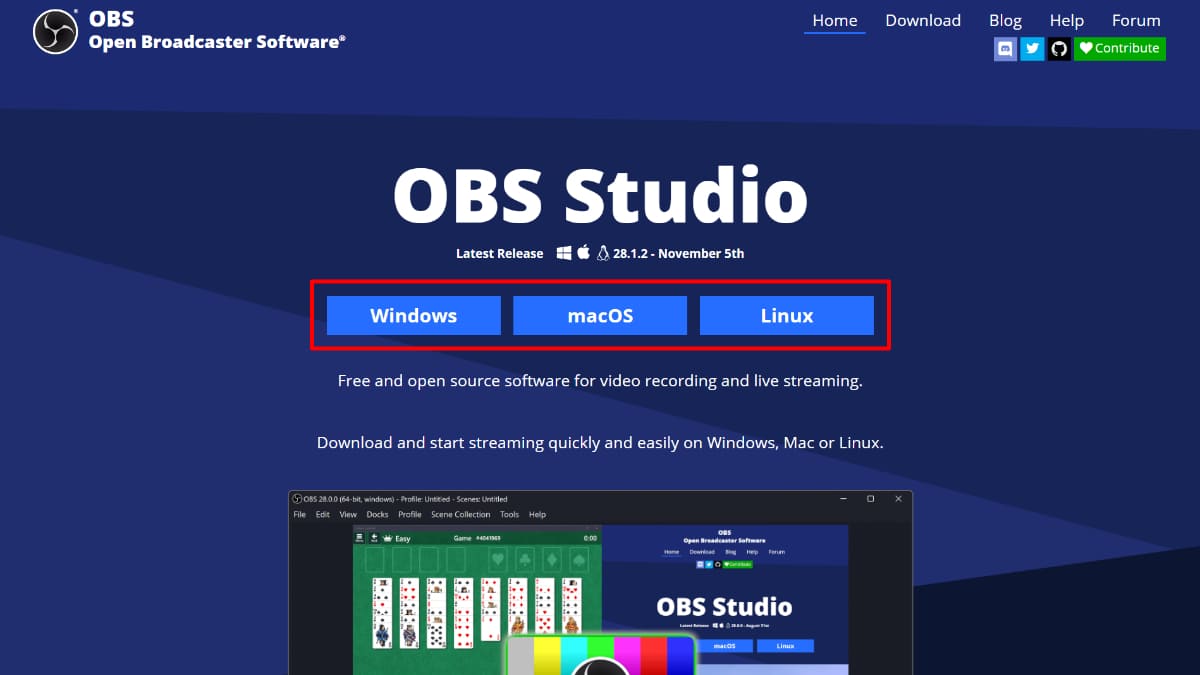
まずは公式サイト(obsproject.com)にアクセスし、使っているOSのボタンをクリックしてインストーラーをダウンロードしてください。
今回の記事ではWindows 10で、2023年1月1日時点における最新版28.1.2を使用します。
※一部ユーザーのGoogle検索結果に偽サイトが優先表示されるケースが報告されています。正しいサイトURLはhttps://obsproject.com/です。
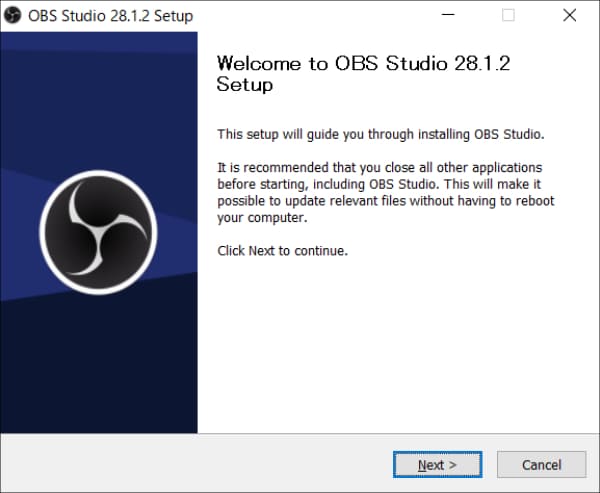
ダウンロードしたインストーラーを実行してインストールします。
インストール画面は英語ですが、ソフトは日本語に対応しているのでご安心ください。
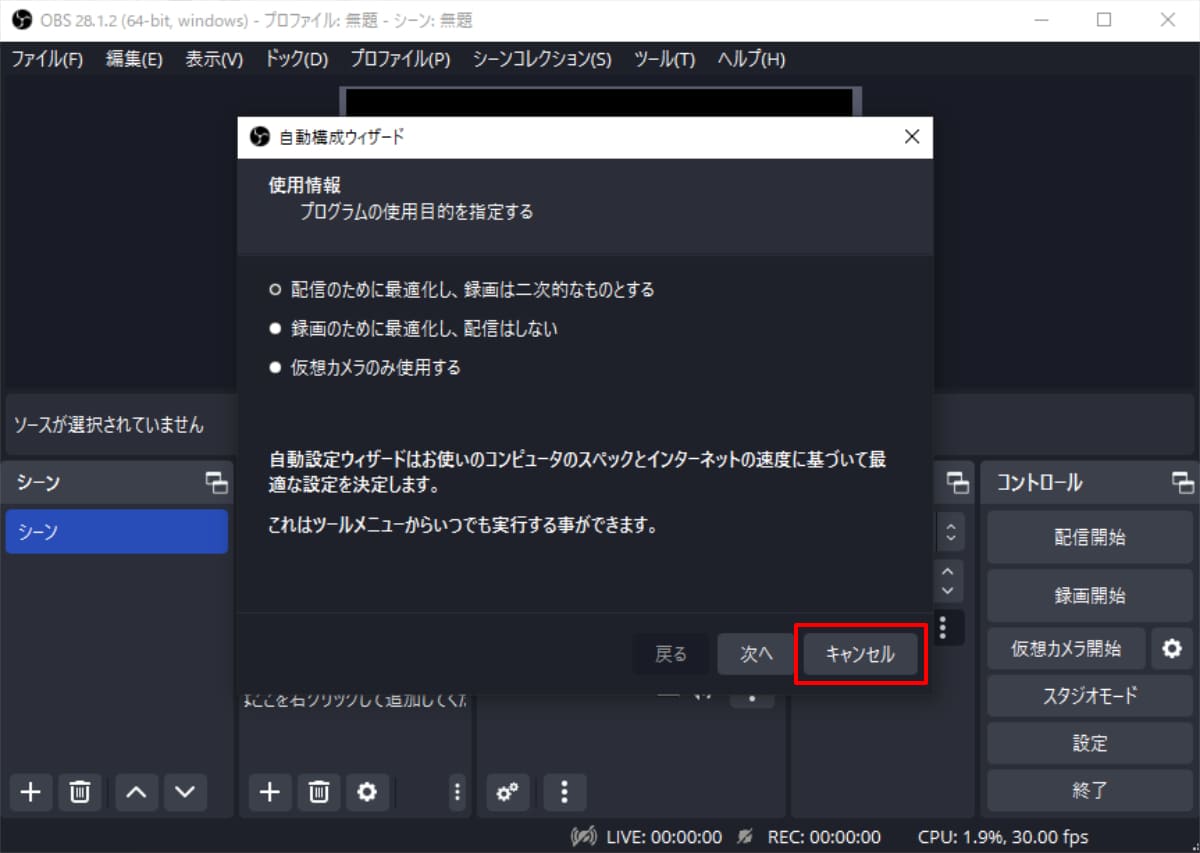
インストールしたOBS Studioを起動します。
自動構成ウィザードが表示される場合がありますが、ここではキャンセルをクリックします。
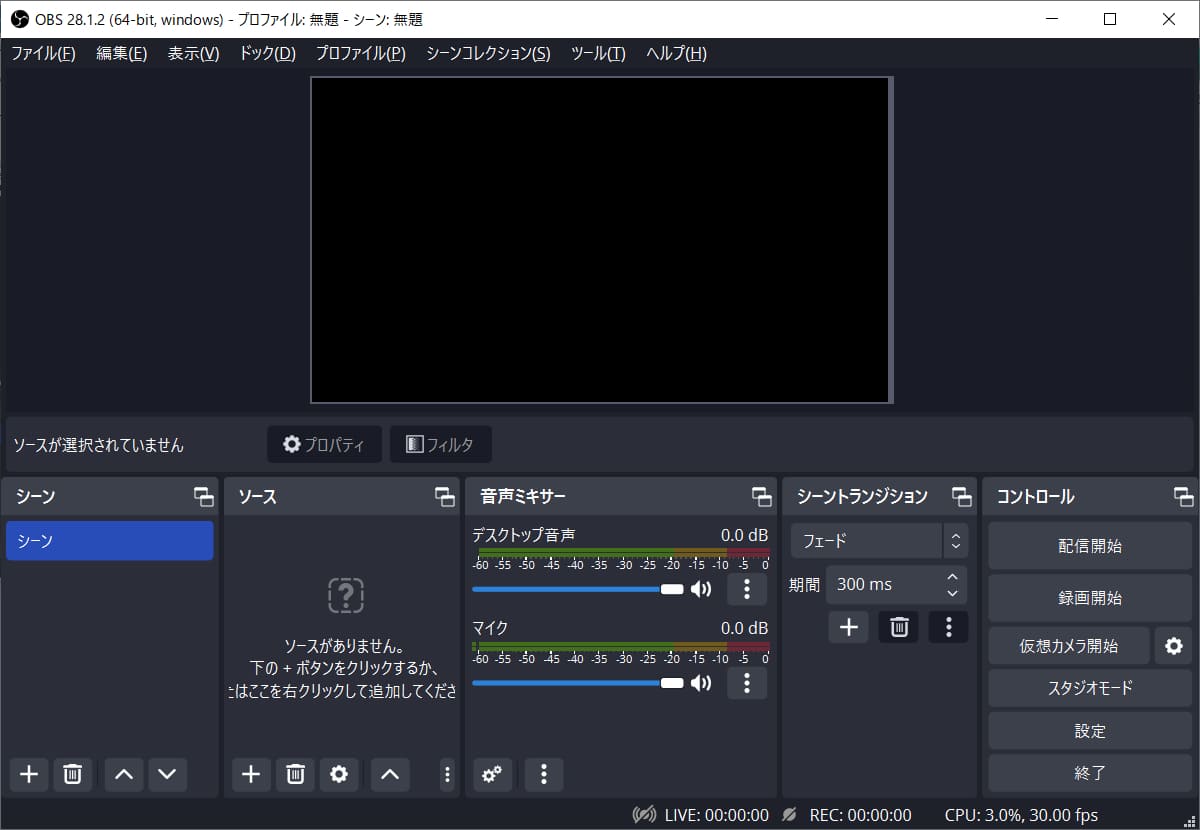
こちらがOBS Studioの基本画面です。
まずは触れる機会の多い画面下の操作パネルについて簡単に解説します。
次回の記事で実際に試していくので、いまは「こういうものがあるんだなぁ」と思っていただければ大丈夫です!
●シーン、ソース
「ソース」ではPC画面やWebカメラの映像、画像、テキストなど、画面を構成する一つひとつの要素を設定します。
ソースに追加したものだけが配信・録画されます。
ソースをひとまとめにしたのが「シーン」です。
●音声ミキサー
「音声ミキサー」ではPCに取り込まれた音を個別に調整できます。
ノイズを抑えたりエフェクトをかけることも可能です。
●シーントランジション
「シーントランジション」ではシーンを切り替えた際のエフェクトを設定できます。
簡単な設定でグッと配信のクオリティが上がります。
●コントロール
「コントロール」では配信・録画のオンオフや各種設定が可能です。
初期設定については後ほど解説します。
◆OBS Studioの初期設定
それではさっそくOBS Studio初期設定の一例をご紹介します。
目的やPCのスペックによって最適な設定は違いますが、できるだけ多くの方が使える汎用的な設定です。
なお、配信サービスや動画投稿サイトによって対応している解像度やビットレートの制限が異なります。
自分で楽しむ分には良いですが、インターネットへの共有を考えている場合は必ずしも高画質にすれば良いというわけではない、ということをご理解ください。
●一般
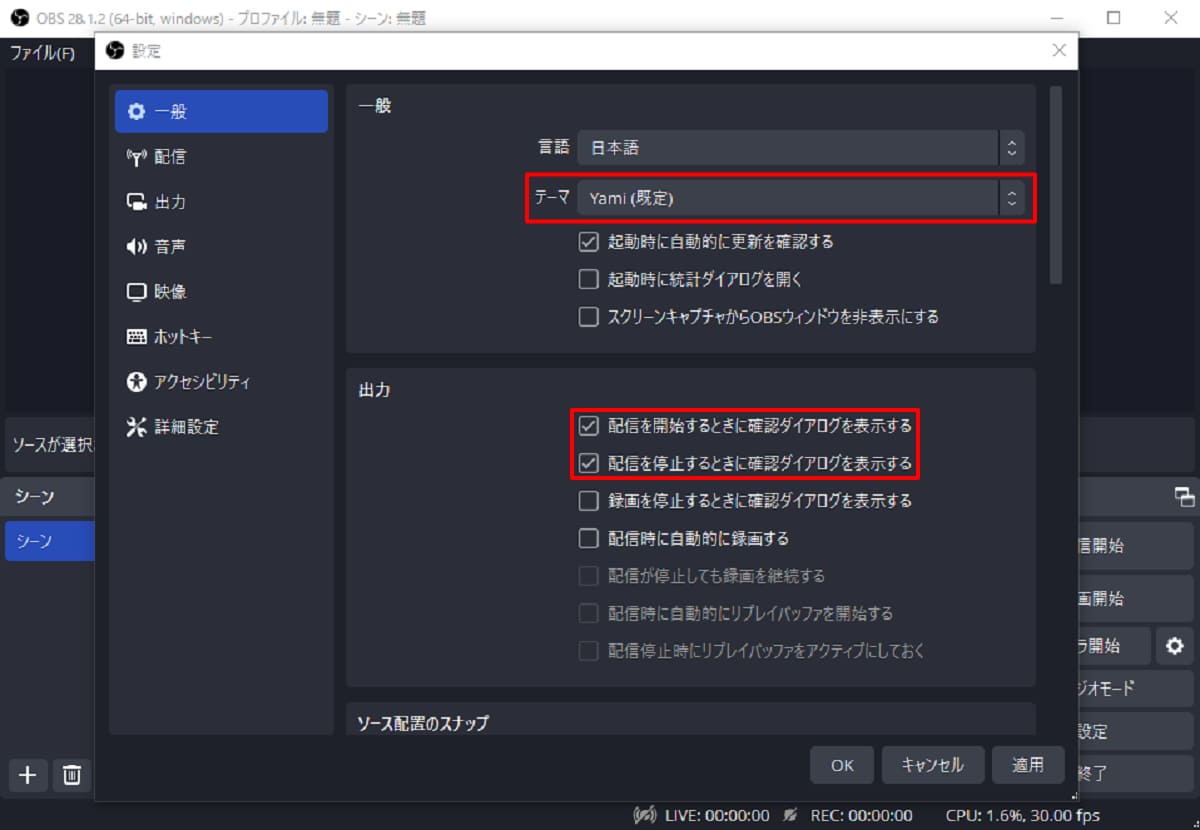
コントロールの「設定」をクリックして設定ウィンドウを開きます。
デザインテーマは7種類用意されており、デフォルト設定のYamiは流行りのダークカラーと丸みを帯びたデザインです。
角ばったデザインが好みな方にはSystemをオススメします。
ここでは「配信を開始するときに確認ダイアログを表示する」と「配信を停止するときに確認ダイアログを表示する」にチェックしておきましょう。
誤って配信を開始・停止してしまう事故を防ぐことができます。
●配信
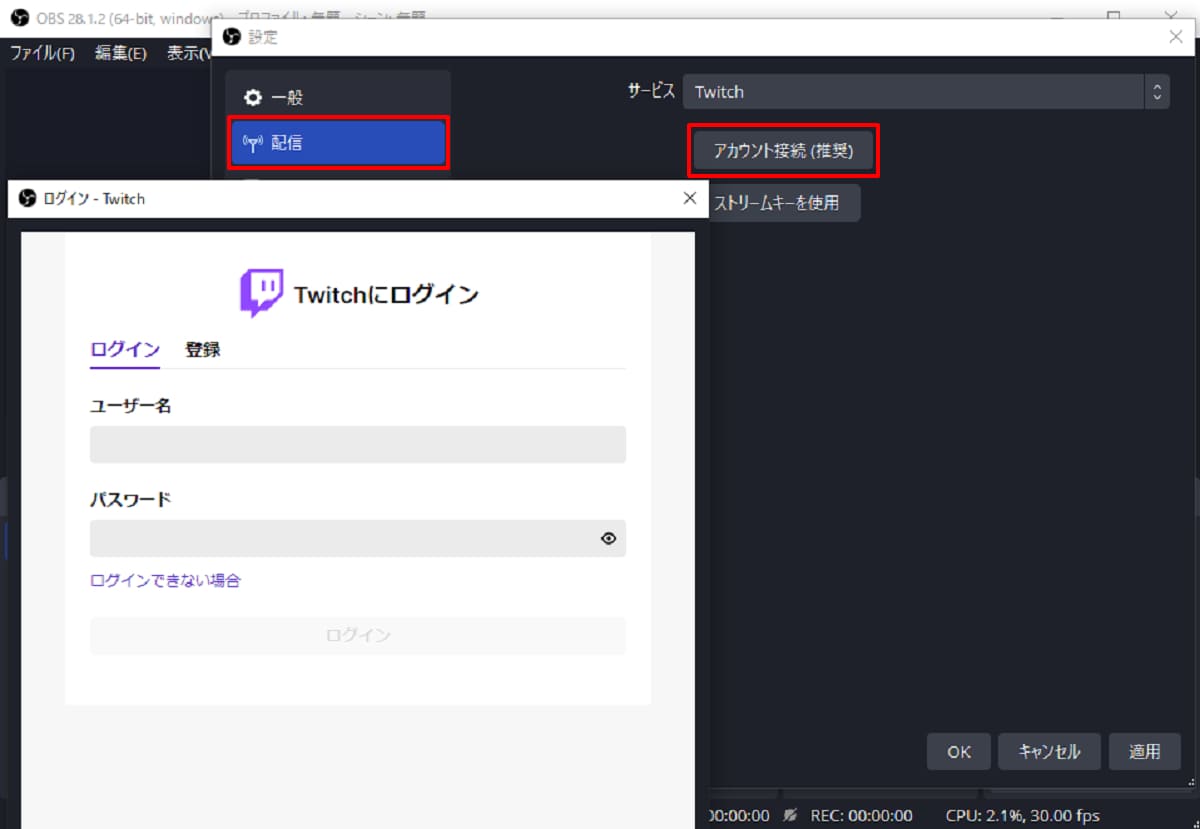
配信項目では動画配信サービスに映像を送るための設定が可能です。
サービスによって設定方法は異なりますが、TwitchやYouTubeの場合は「アカウント接続」をクリックしてアカウントにログインするだけで簡単に設定してすぐに配信を開始できます。
●出力
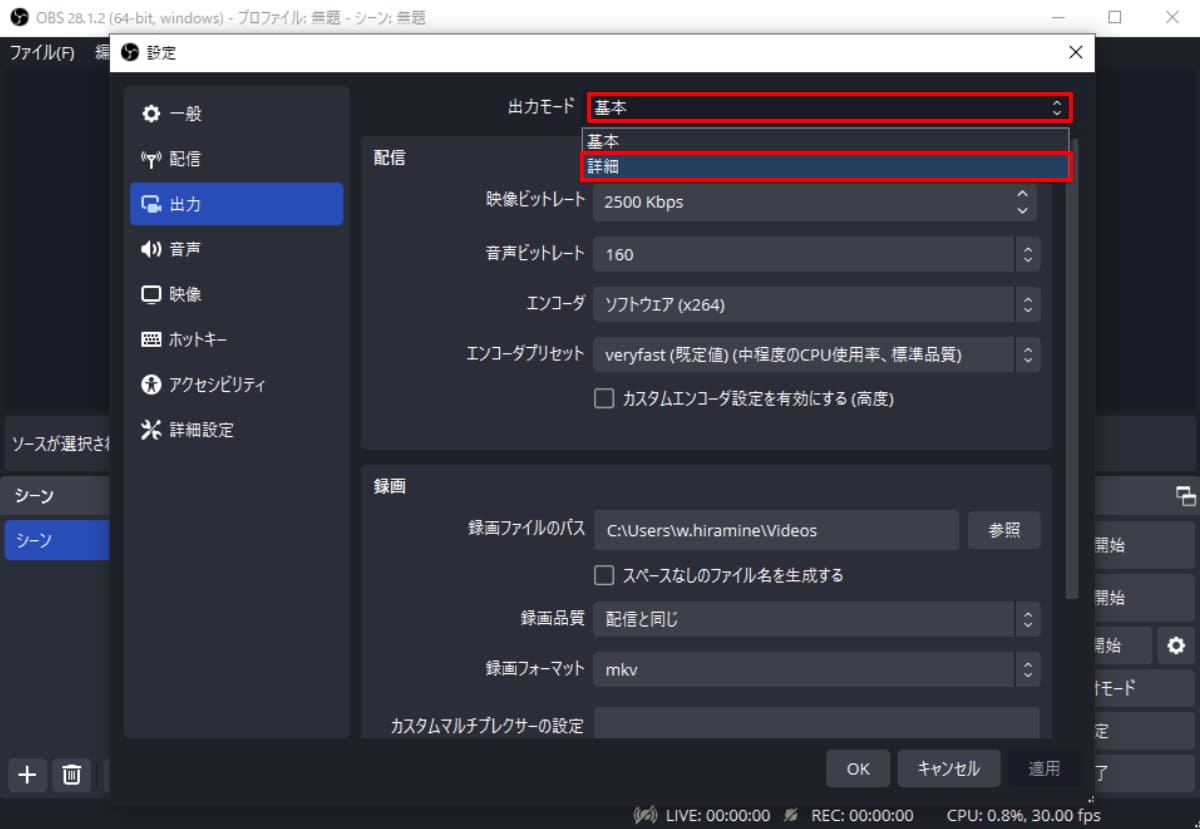
出力項目では配信や録画で出力する画質などの設定を行います。
デフォルトの出力モード「基本」では簡単な設定しか表示されないので、プルダウンから「詳細」に変更してください。
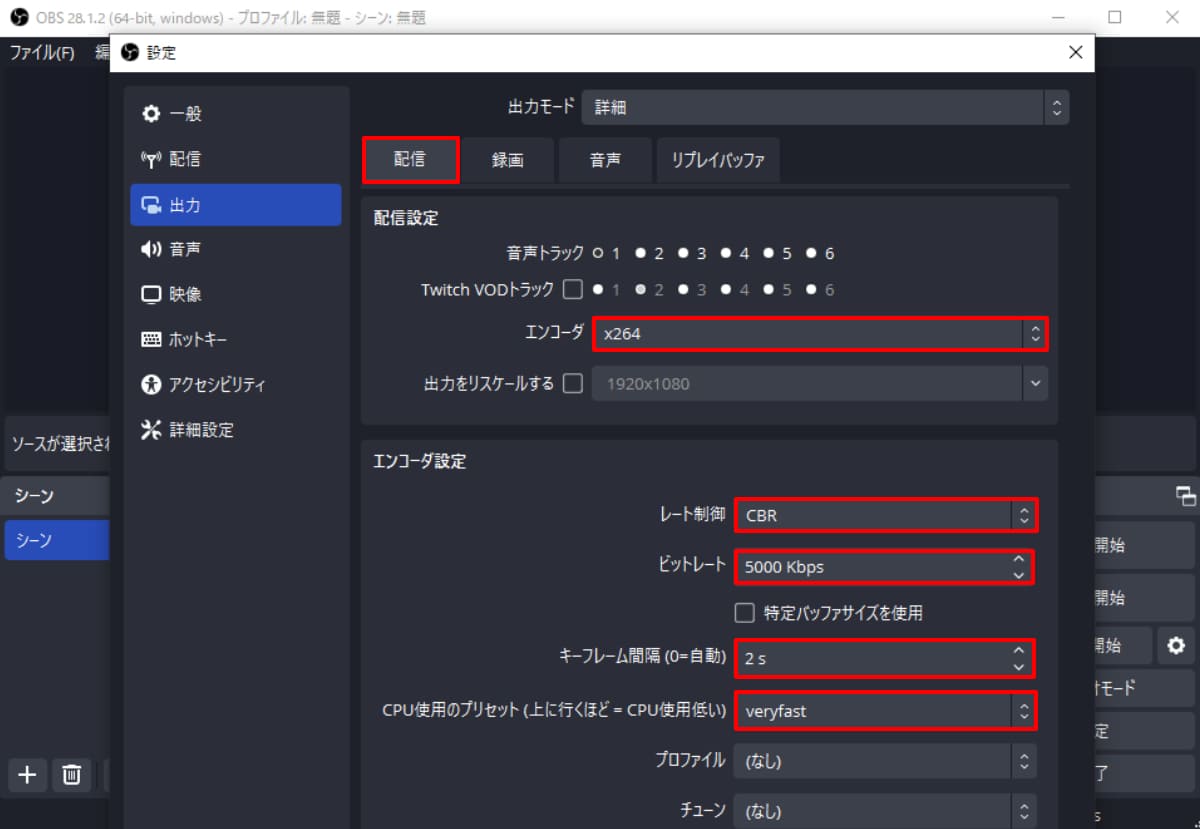
まずは配信タブから。
エンコーダは使用しているPCのスペックによって表示される項目数が異なります。
「x264」では配信や録画の処理にCPUを使用します。
ゲーミングPCの場合は「NVENC〜」や「AMD~」という選択肢があるかと思いますが、これは配信や録画の処理にGPUを使用するというもの。
GPUを使用した低負荷な処理が可能ですが、ご使用の環境によって異なりますので今回は「x264」で解説します。
推奨設定は以下の通りです。
・エンコーダ:x264
・レート制御:CBR
・ビットレート:5000 Kbps
・キーフレーム間隔:2 s
・CPU使用のプリセット:veryfast~medium
ビットレートの数値は高ければ高いほど画質が向上しますが、PCとネットワークに負荷がかかります。
配信の場合はサービス側で制限が設けられていたり、高いビットレートのせいで視聴者側への負荷が増加する恐れもあるため、慎重に調整する必要があります。
エンコーダにx264を選択した場合はCPUの使用率を決めるプリセットとしてultrafastからveryslow(またはplacebo)までのメニューが用意されています。
早い(fast)ほどCPUへの負荷は下がりますが画質も低下してしまうため、お使いの環境と相談して決めましょう。
一般的にveryfastはCPUへの負荷と画質のバランスが優れているといわれています。
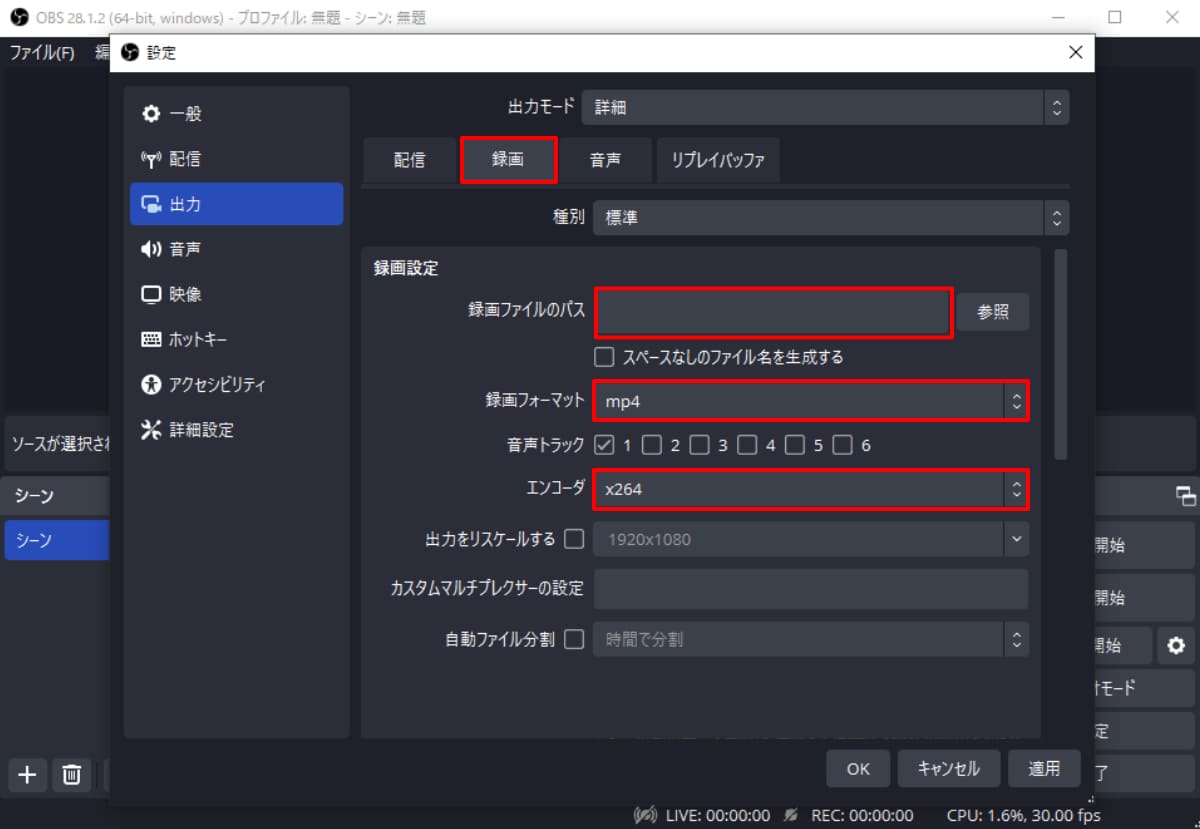
録画タブでは録画したファイルの保存先やフォーマット、処理に使うエンコーダを設定できます。
画像では切れていますが、さらに下へ設定項目が続きます。
推奨設定は以下の通りです。
・録画ファイルのパス:任意
・録画フォーマット:mp4
・エンコーダ:x264
・レート制御:CBR
・ビットレート:9000 Kbps
・キーフレーム間隔:2 s
・CPU使用のプリセット:veryfast~medium
エンコーダは配信タブで設定したものと同じものを選択すれば特に問題ありません。
ただし、配信と録画を同時に行う場合はそれだけ負荷がかかりますので、x264だとPCの動作がきわめて遅くなる可能性があります。
その場合は、配信か録画またはその両方のエンコーダ設定を「NVENC〜」や「AMD~」に切り替えましょう。
配信タブの設定の際、ビットレートが高いほど自分や視聴者のネットワークにも負荷がかかると説明しましたが、それはあくまでも生配信で映像を届けている場合です。
録画の際はネットワークを使用しないため、配信と比べてビットレートを高めに設定しやすく、より高画質な映像を録画できます。
動画投稿サイトによっては投稿する動画の推奨ビットレートを公開している場合もあります。
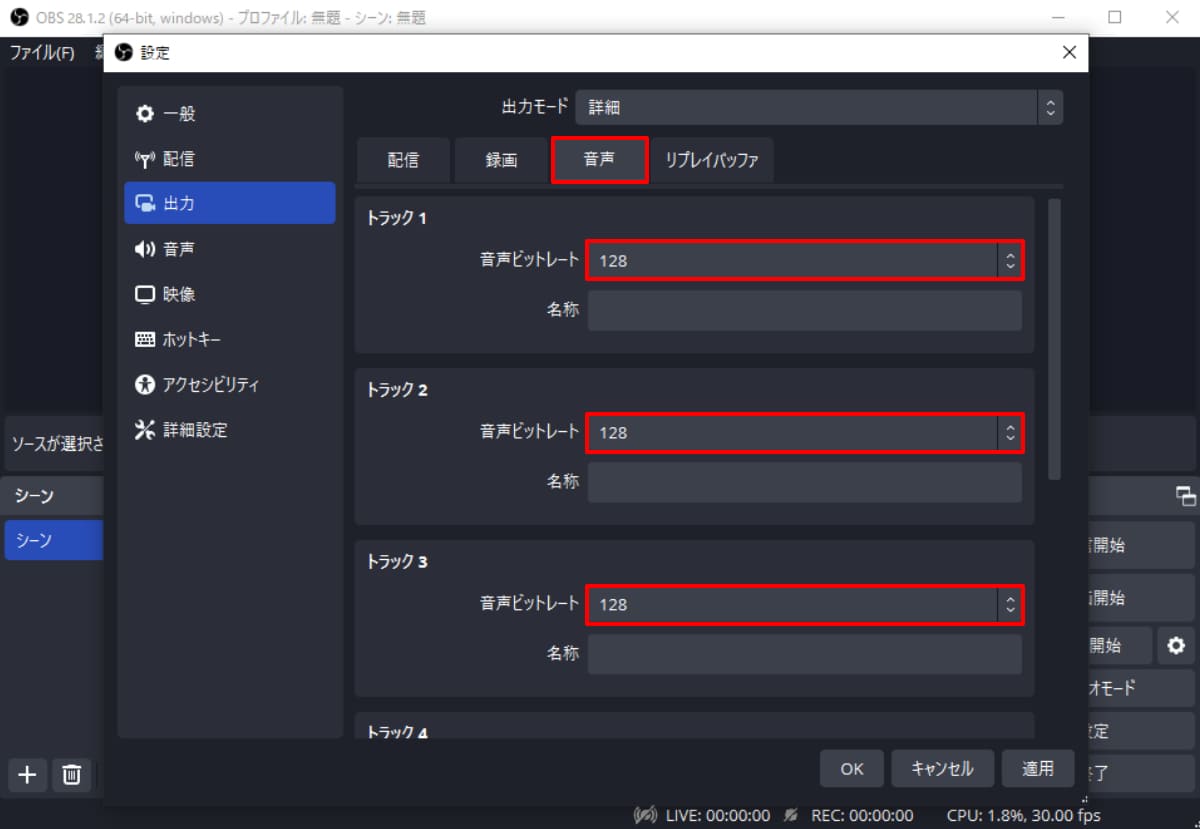
音声タブでは各トラックのビットレートを設定できます。
ここまでの設定であればトラックは1しか使っていないので、トラック1の音声ビットレートを128に設定します。
トラック2以降はこれから使う場合に備えて設定だけしておいても良いでしょう。
●音声
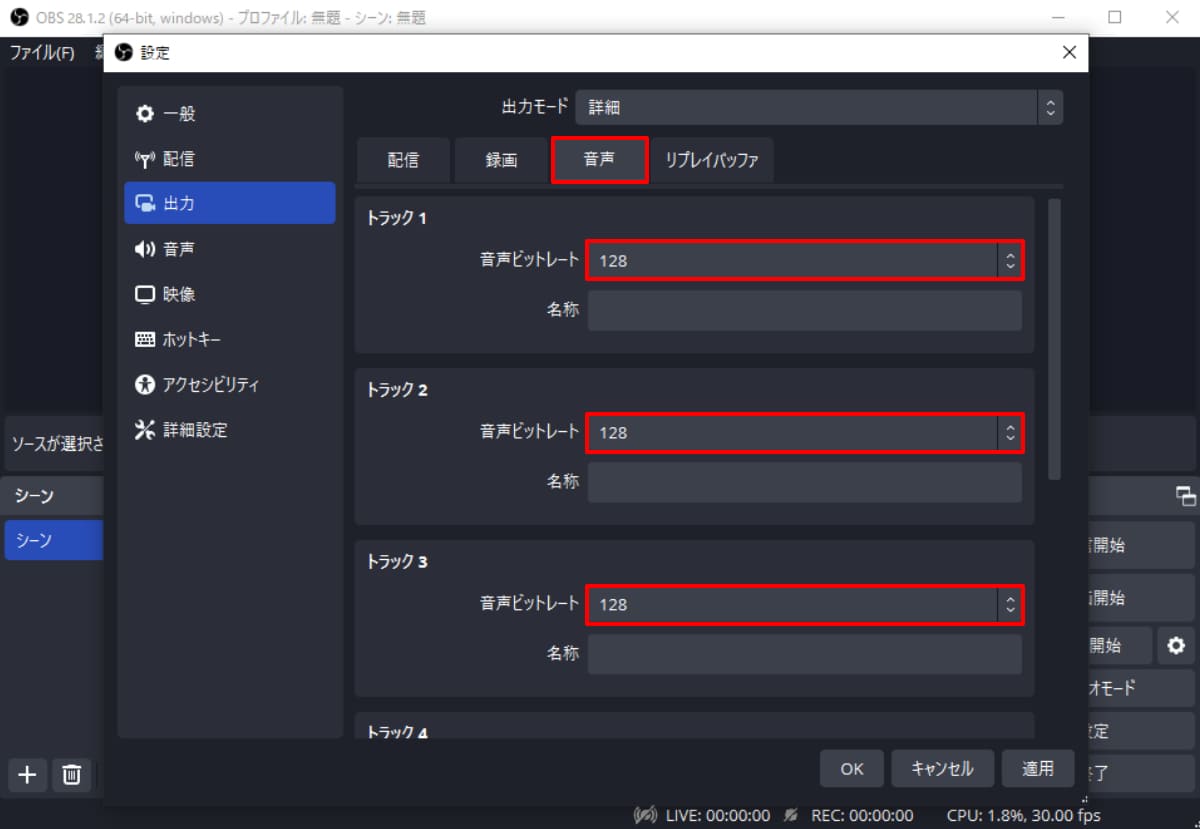
音声項目では音声のサンプルレートや使用する音声デバイスの設定が可能です。
サンプルレートは「44.1 kHz」と「48 kHz」から選択できますが、デフォルト設定の48 kHzのままで良いでしょう。
配信や録画した映像と音声が合わない(音ズレ)場合はサンプルレートを変更すると直る場合があります。
音声デバイスは「規定」にするとOS側の設定に従います。
目安として、デスクトップ音声には使用しているスピーカーやヘッドセットを、マイク音声には使用しているマイクを選択しておけば思った通りの配信・録画ができるはずです。
使用しているオーディオ環境に合わせて柔軟に設定しましょう。
●映像
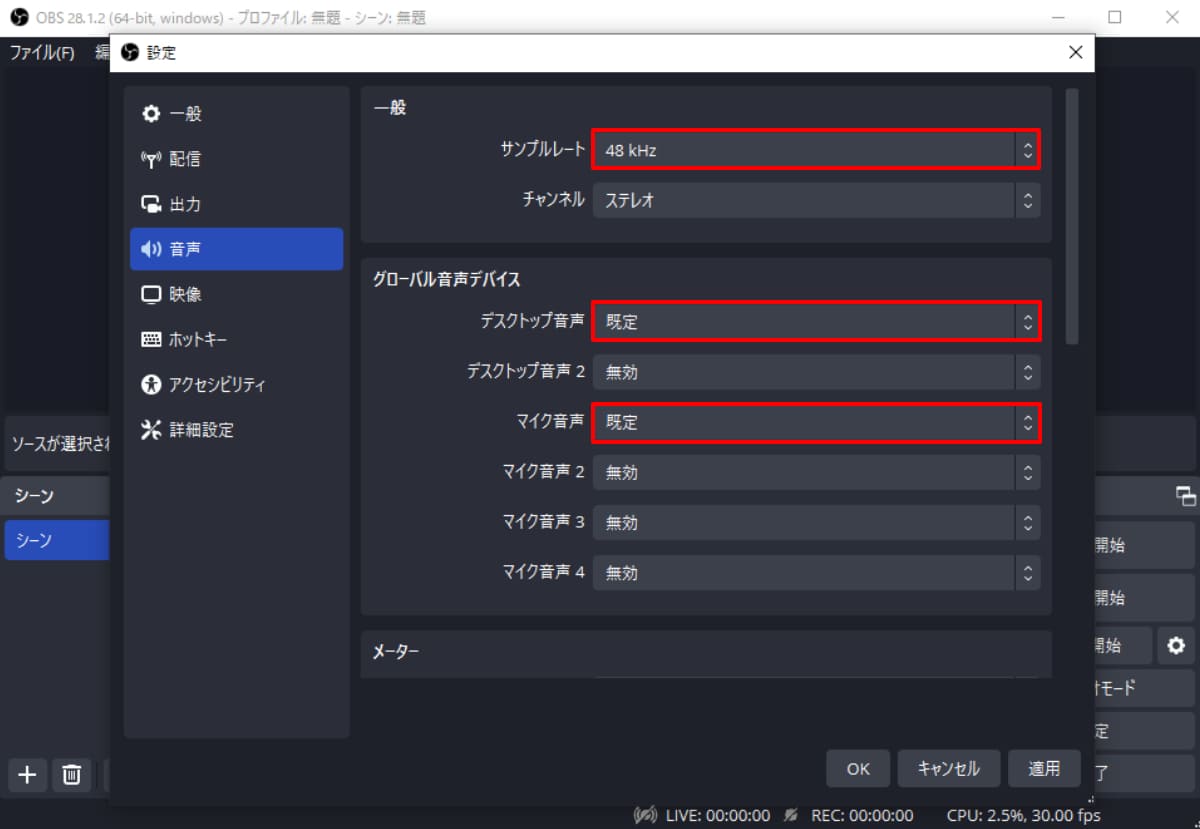
映像項目では映像の解像度とフレームレートを設定できます。
解像度は画面の細かさを表し、フレームレートは映像のなめらかさを表します。
推奨設定は以下の通りです。
・基本(キャンバス)解像度:1920×1080
・出力(スケーリング)解像度:1280×720
・縮小フィルタ:ランチョス
・FPS 共通値:60
実際に配信や録画される映像の解像度は出力解像度の設定によって変わります。
今回の設定では解像度1920×1080で取り込んだ映像を解像度1280×720に縮小して出力しています。
もちろん出力解像度を1920×1080に設定したほうが高画質な映像になりますが、PCへの負荷が非常に高くなるためスペックと相談してください。
解像度は出力項目で設定したビットレートと密接な関係があり、解像度が高い場合はビットレートも高くしなければ美しい映像を出力できません。
今回ご紹介したのは汎用的な設定ですが、仕組みを理解してきた方や画質にこだわりたい方はさらに調べてご自身の環境に合わせた設定を行ってください。
例えば、Twitchの配信ガイドラインでは以下の設定が推奨されています(抜粋して引用)。
○1080p 60fpsの場合
・解像度:1920x1080
・ビットレート:6000 kbps
・レートコントロール:CBR
・フレームレート:60または50 fps
・キーフレームインターバル:2秒
・プリセット:veryfast <-> medium
・プロフィール:Main/High
○720p 60fpsの場合
・解像度:1280x720
・ビットレート:4500kbps
・レートコントロール:CBR
・フレームレート:60または50 fps
・キーフレームインターバル:2秒
・プリセット:veryfast <-> medium
・プロフィール:Main/High
◆プロファイルに保存して設定を簡単呼び出し!
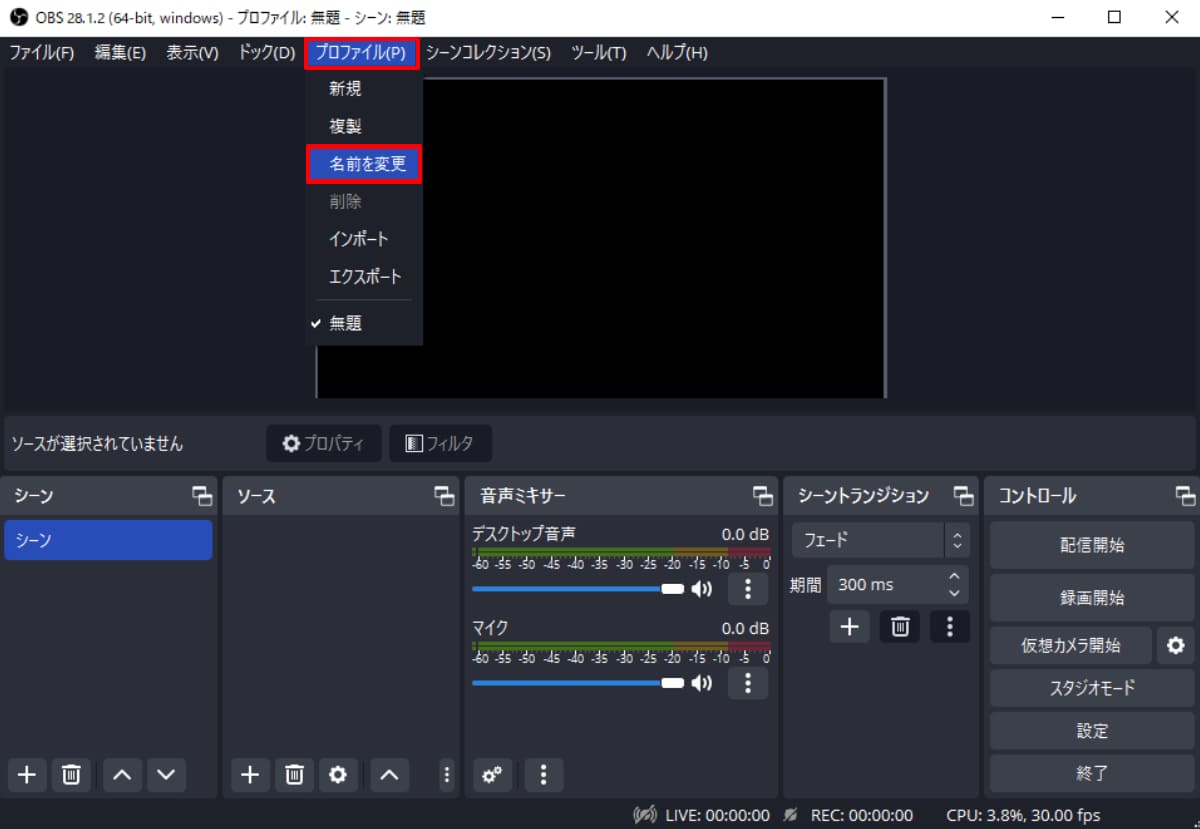
ここまで設定してきた各種設定は「無題」という名前のプロファイルに保存されています。
メニューバーの「プロファイル > 名前を変更」からわかりやすい名前を付けておきましょう。
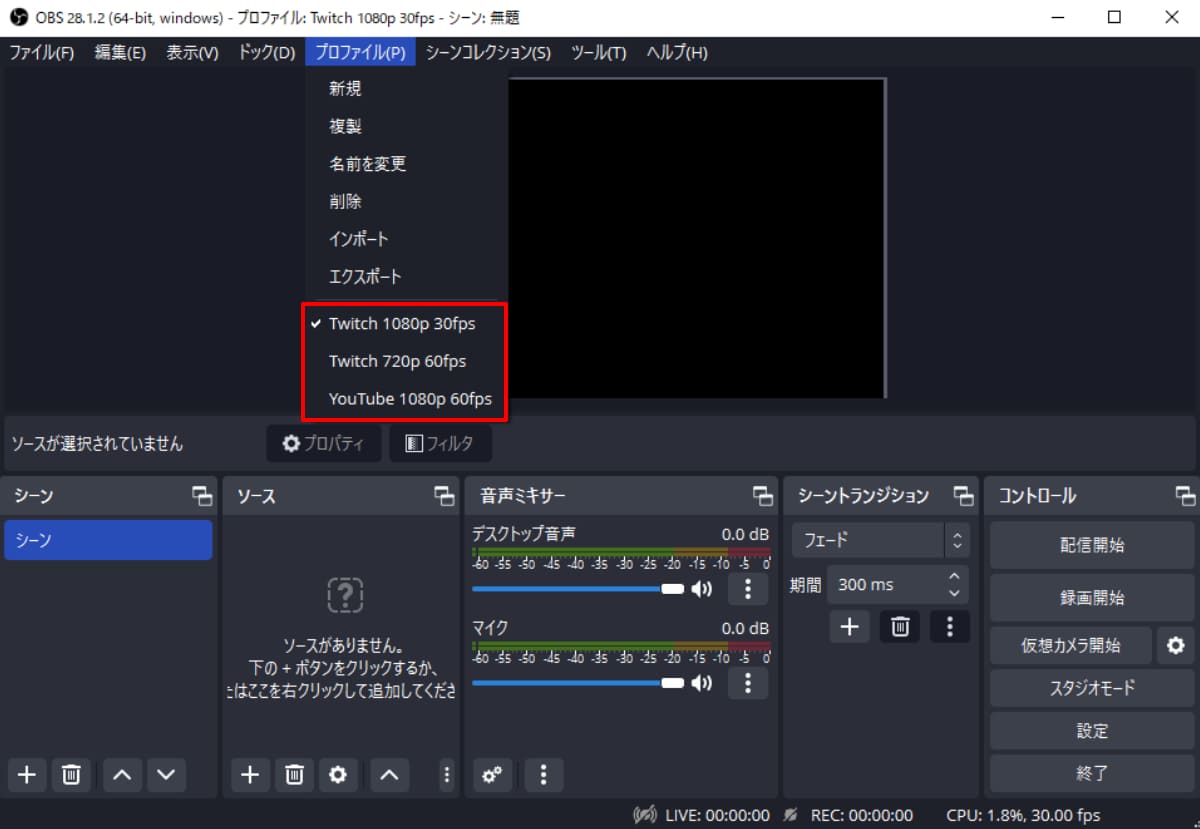
例えば「Twitch 1080p 30fps」「Twitch 720p 60fps」「YouTube 1080p 60fps」といったように配信サービスに応じて設定したプロファイルを用意しておけば1クリックで切り替えられるので便利!
プロファイルのインポート・エクスポート機能を使うことで別のPCに設定をコピーすることも可能です。
これで、OBS Studioのインストールと最低限の設定が完了しました。
エンコーダなどの画質設定はお使いの環境によって適切な値が異なるので一概に提示するのは難しいですが、紹介した推奨設定をもとにご自身のベストを探してみてください!
第2回では、ソースやシーンの詳しい解説と実際に録画を試してみます。
PCが1台あれば配信のハードルは高くないということが伝わっていれば嬉しいです!
 みんなのコメント
みんなのコメント



